Google-Dienste auf Huawei-Tablet installieren: Dank microG geht das ganz einfach!
Kann man Google-Apps auf Huawei-Smartphones oder Tablets installieren? Ja, inzwischen wieder. Mittlerweile dürften alle mitbekommen haben, dass seit 2020 ein Handelsembargo zwischen Huawei und der USA besteht, dessen Hauptkonsequenz der fehlende Google-Support auf Huawei-Geräten war. Grundsätzlich besteht der noch immer, inzwischen ist es aber kinderleicht Google-Dienste auf Huawei Tablets und auch Smartphones zu installieren. Wir zeigen dir anhand Huaweis neuem Top-Tablet, wie das geht und welche Unterschiede es eventuell zu der Installation auf einem Handy gibt.
Wichtig: Es handelt sich dabei nicht um eine offizielle Lösung seitens Huawei. Für Apps hat man mit der Huawei App Gallery schließlich auch einige Lösung vorinstalliert. Die Installation von Drittanbieter-Software und Apps erfolgt auf eigene Gefahr.
Wenn ihr euer neues Huawei MatePad Pro in der Hand habt und nun die Google-Dienste installieren wollt, könnt ihr das grundsätzlich auf zwei Arten machen. Für die allermeisten empfehlen wir dabei die leichte Methode, welche wir euch zunächst vorstellen. Seit unserem letzten Tutorial wurde der Prozess noch einmal vereinfacht und ist so in wenigen Schritten zu erledigen.
Inhalt
Welche Tablets unterstützen Google-Dienste per microG?
Gegen Ende 2024 erschien die aktuelle Version der microG-Dienste, die ihr auch manuell aus der Huawei App Gallery laden könnt. Genau genommen handelt es sich dabei um microG-hw, wobei „hw“ hier selbstverständlich für Huawei steht. Um Google-Dienste per microG auf einem Huawei Tablet installieren zu können, muss euer Tablet diese Dienste unterstützen. Das betrifft aktuell diese Huawei Tablets: MatePad 11, Matepad Pro 12,6, MatePad Pro 11 LTE, MatePad Pro 11 WiFi, MatePad SE 10,4 LTE, MatePad SE 10,4 WiFi, MatePad 11 2023, MatePad 11 2023 PaperMatte, MatePad Air, MatePad 11,5 LTE, MatePad 11,5 WiFi und MatePad Pro 13,2.
Google-Dienste auf Huawei Tablet installieren (Schnelle Anleitung per Aurora Store)
- Öffnet die Huawei App Gallery auf einem kompatiblen Tablet, sucht nach Aurora Store und installiert diesen.
- Wichtig: Die App Gallery fragt, ob „MicroG Services“ & „MicroG Companion“ mit installiert werden dürfen. Unbedingt zustimmen!
- Aurora Store öffnen
- Berechtigungen für „Installation unbekannter Apps“ & „Speicherverwaltung“ erteilen
- Unter App Links bei „unbestätigte Links“ „market.android.com“ und „play.google.com“ hinzufügen
- In Aurora Store mit eigenem Google-Konto anmelden
- Trichrome Library automatisch mit installieren
Schon könnt ihr im Aurora Store fast alle bekannten Google-Dienste ganz leicht installieren und nutzen. Dazu zählen Apps wie YouTube, Google Drive, Google Maps oder GMail. Damit könnt ihr allerdings nicht den Google Play Store installieren. Da reicht es leider auch nicht die microG-Services zu haben und die Play Store.apk per Sideload zu installieren.
📺 Diese Anleitung findet ihr in unserem Video-Ratgeber ab Minute 00:56.
Vor- & Nachteile vom Aurora Store
- Ihr habt einen App-Manager für Updates
- zuverlässige Performance in unserem Test
- kein Google Play Store, also keine Kauf-/Download-Historie
- müsst euch mit eurem Google-Account anmelden
Backup-Lösung: Google-Dienste auf Huawei Tablets mit microG manuell installieren
Falls mit dieser Lösung Probleme auftreten sollten, gibt es noch einen etwas aufwändigeren Weg, mit dem ihr die microG Services und alle relevanten Einstellungen manuell installieren könnt. Das sollte in der Regel nicht nötig sein, kann bei möglichen Problemen aber hilfreich sein.
- Einstellungen auf Smartphone öffnen, auf „Apps & Services“ klicken, „Apps“ öffnen und dem Huawei Browser alle Berechtigungen erteilen & erlauben, dass er Systemeinstellungen ändern darf
- Zurück in Einstellungen, dann auf „Sicherheit“ klicken, „Weitere Einstellungen“ & „Apps aus externen Quellen“ installieren erlauben
- Huawei Browser öffnen, http://www.microg.org öffnen & die aktuelle Version von Framework Proxy herunterladen & installieren
- Unter „Alternative Downloads“ com.google.android.gms-hw & com.android.vending-hw installieren, aber nicht öffnen
- In Einstellungen unter Apps & Services der App „MicroG Services“ alle Berechtigungen erteilen
- Dann auf „Standardmäßig öffnen“ –> unbestätigte Links –> Hinzufügen –> „app.goog.gl“ hinzufügen
- Zurück zur App-Info von „MicroG Services“ und App „Über anderen Apps anzeigen“ erlauben
- Zur Überprüfung in App-Info von „MicroG Services“ auf Zahnrad klicken, Selbstprüfung auswählen und schauen ob alle Häkchen aktiviert sind (Ganz wichtig: Signaturtäuschung muss aktiviert sein)
- In MicroG-Einstellungen auf „Google Accounts“ und dann die Haken bei „Authentifizierung mit Geräteregistrierung“ und „Strip device name for authentification“ deaktiveren
- Eigenen Google-Account hinzufügen
- In Smartphone-Einstellungen auf „Apps & Services“ und dann auf „Start-Manager“, „MicroG Services Framework Proxy“ anklicken und damit manuell verwalten, die 3 Häkchen können aktiviert bleiben
- In Smartphone-Einstellungen wieder „Apps“ öffnen, oben rechts auf vier Punkte klicken, „Sonderzugriff“ auswählen, unter „uneingeschränkter Datenzugriff“ MicroG Services, Companion & Framework Proxy alles erlauben
- Im Huawei Browser unter http://www.google.com mit eurem Google-Account anmelden
Damit habt ihr die notwendige „Umgebung“ auf eurem Huawei MatePad Tablet geschaffen, um fortan Google-Dienste zu nutzen. Dann könnt ihr immer noch entscheiden, ob ihr den Aurora Store benutzt oder alle Apps manuell per Sideload installiert.
Vor- & Nachteile vom Sideloading
- Kein zusätzlicher App-Store notwendig
- keine automatischen Updates
- Sicherheitsrisiko durch .apk-Anbieter
Was ist microG?
MicroG ist eine quelloffene Software, die als Alternative zu den Google-Diensten auf Android-Smartphones entwickelt wurde. Sie erlaubt es Anwendern, zahlreiche Funktionen zu nutzen, für die üblicherweise Google-Dienste erforderlich wären – und das ganz ohne deren Installation. Besonders für Menschen, die Wert auf Datenschutz legen und ihre Abhängigkeit von Google reduzieren möchten, erweist sich MicroG als hilfreich. Das Projekt wurde sogar vom Bundesministerium für Bildung und Forschung unterstützt und stellt somit eine datenschutzorientierte Lösung dar.
Darauf musst du verzichten
Auch wenn man wohl über 90% der bekannten Google-Funktionen dank microG auf seinem Huawei Tablet nutzen kann, gibt es dennoch einige Nachteile. Ohne die zusätzliche Installation von GBox ist es nicht möglich den Google Play Store zu nutzen. Käufe von Apps könnt ihr also nicht wiederherstellen und habt auch keinen Zugriff auf eure Downloadhistorie. Auch funktionieren Pokémon Go oder Google Wallet nach wie vor nicht. Dafür sollte aber euer Online-Banking funktionieren. Im Fall meiner privaten DKB-App war das kein Problem.
Google-Dienste auf dem Huawei Tablet: Fast kein Problem!
Wie man sieht, ist die Installation von Google-Diensten auf Huawei Tablets noch mal unproblematischer als auf Huawei Smartphones. Nicht nur, dass der Installationsvorgang seit Bekanntwerden der MicroG-Lösung über den Aurora-Store nun noch einfacher ist, auch die Einschränkungen fallen weniger ins Gewicht. Nachteile wie fehlendes Google-Wallet, Pokémon Go oder Android Auto sind auf dem Tablet nicht so entscheidend wie auf dem Smartphone! Damit könnt ihr das Tablet eigentlich fast wie jedes andere Android-Gerät benutzen. Nur der fehlende Google Play Store ist natürlich ein wichtiger Punkt, den man bedenken sollte.
Wenn ihr Fragen oder Probleme bei der Installation habt, lasst es uns in den Kommentaren wissen und wir versuchen wie immer zu helfen!

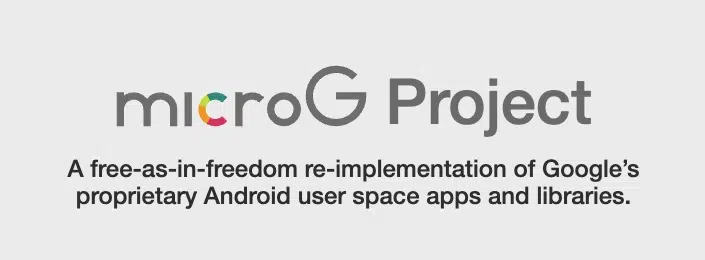


Sortierung: Neueste | Älteste
Kommentare (1)