Creality CR-Scan01 – 3D-Scanner für 399€ aus DE-Lager
Man kann den Creality CR-Scan01 3D-Scanner durchaus als Nischengadget beschreiben. Dennoch ist er aktuell 100€ günstiger zu bekommen, und damit vielleicht für einige von euch interessanter geworden. Mit dem Gutschein: TZ4968 bekommt ihr ihn nun für 398,41€ bei TomTop aus dem DE-Lager, womit er schnell und ohne mögliche Importkosten bei euch ankommt.
Der CR-Scan01 ist, wie der Name schon nahelegt, ein 3D-Scanner von 3D-Drucker-Hersteller Creality. Einfach und schnell soll das Scannen damit gehen und keine Vorkenntnisse vonnöten sein. Wir haben den Scanner selbst ausprobiert.
Mit 3D-Druckern habe ich mittlerweile einiges an Erfahrung, und mit weit über einem dutzend Modellen schon hunderte Drucke erstellt. 3D-Scan hingegen ist mehr oder weniger Neuland für mich. Kann mich Creality mit dem CR-Scan01 von Anfang an abholen, und gelingen auch mit damit gute Ergebnisse (die ich am Ende gar drucken kann)? In meinem Test des Scanners werden wir es herausfinden.
- Creality CR-Scan01
- bei TomTop für 398,41€ – Gutschein: TZ4968 (EU-Lager) | Amazon (momentan ausverkauft) | Creality für ~610€ (Combo für ~654€)
Inhalt
Versand und Verpackung
Zunächst sei gesagt, dass es zwei verschiedene Pakete gibt. Wer nur den Scanner bestellt, bekommt den kleinen Karton auf dem Bild mit Scanner und dem nötigen Kabel zum Anschluss an den Rechner und das Stromnetz. In der Combo-Version gibt es zusätzlich ein Stativ und eine motorisierte Drehscheibe, die dann zusammen mit dem Scanner in dem großen Karton Platz finden.

Die Verpackung ist unspektakulär und zweckdienlich. Im weißen Karton sind die einzelnen Bestandteile alle in grauem Schaumstoff verpackt, besonders der eigentliche Scanner, was Sinn macht, da hier die empfindlichsten Bestandteile verbaut sind und er auch den Hauptteil des Wertes ausmacht. Alles andere ist mehr oder weniger nur Zubehör.
Zubehör
Zum Scanner selbst kommen wir gleich, zunächst verschaffen wir uns einen Überblick, was sonst alles mit im Paket liegt. Das wichtigste Teil ist das Netzkabel, das gleichzeitig dazu dient, den Scanner mit einem PC zu verbinden. Dazu hat es insgesamt drei Anschlüsse: einen Stecker, der an den Scanner gesteckt (geschraubt) wird, einen USB-A-Stecker, der in den PC kommt, und einen Netzstecker mit wechselbaren Köpfen für verschiedene Steckdosen.

Zwei Dinge sind hier erwähnenswert. Der Anschluss am Scanner wird mit zwei Schrauben befestigt, wie man das auch von VGA-Kabeln kennt. Die austauschbaren Netzstecker sind eine smarte Lösung, nicht auf Adapter oder verschiedene Versionen für verschiedene Länder angewiesen zu sein. Insgesamt 4 verschiedene Stecker (CN, US, EU, UK) sind mit dabei und nachdem man den benötigten angesteckt hat, kann man den Rest erst mal wegpacken.

Der Scanner kann auf zwei Arten verwendet werden, im Freihand-Modus oder auf einem Stativ. Für ersteres braucht es kein weiteres Zubehör, für letzteres aber schon. So haben wir hier zunächst ein Tripod, auf das der Scanner aufgeschraubt werden kann. Eine motorisierte, drehbare Plattform für das zu scannende Objekt ist dabei, die ebenfalls per Kabel an den Scanner angeschlossen wird. Ja, stellt euch auf einige Kabel ein, die ihr im Zimmer verlegen werdet. Zwischen Steckdose, Rechner und Scanner fühlte es sich wie ein kleiner Hindernisparcours in meinem Arbeitszimmer an.
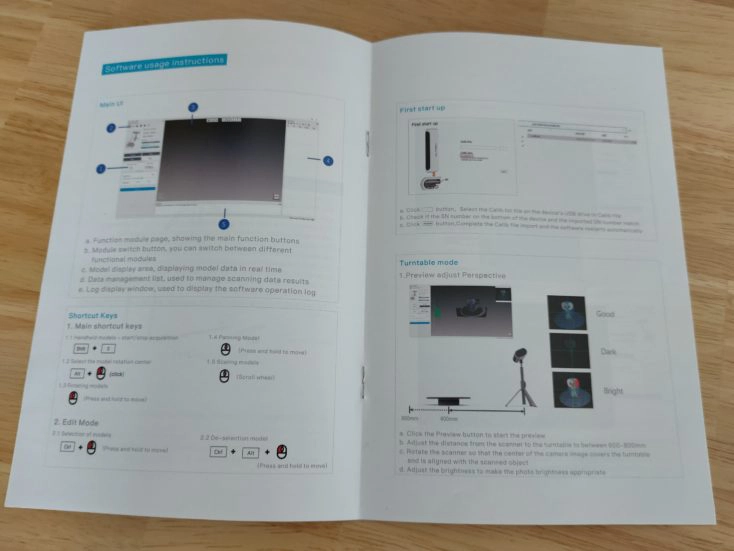
Es gibt natürlich eine Anleitung in, nun ja, halbwegs passabel übersetztem Englisch. Besser als Chinesisch. Wie der Scanner einzurichten ist, wie die Software und der Scanprozess funktionieren, wird hier grob, aber ausreichend genau erklärt.

Auf dem beiliegenden USB-Stick liegt sowohl die Software CR Scan als auch eine für die Einrichtung benötigte Textdatei mit der Seriennummer des Gerätes. Dazu gibt es nochmals die Anleitung im pdf.-Format sowie eine stl.-Datei, mit der ihr eine Halterung mit Griff für den Scanner drucken könnt. (Creality geht also ganz offensichtlich davon aus, dass man schon einen 3D-Drucker besitzt.
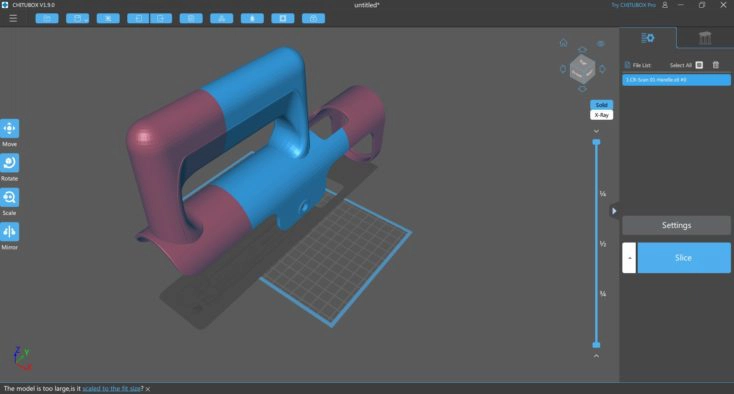
Man benötigt die Halterung übrigens nicht, man kann den Scanner auch gut mit der Hand greifen.
Einrichtung
Zum Betrieb braucht es zwingend die zugehörige Software CR Scan und einen Rechner, auf dem diese läuft. Da das Scannen und Verarbeiten der Daten nicht ganz anspruchslos ist, sollte euer Rechner oder Laptop über einen bestimmte Leistung verfügen. Creality selbst gibt mindestens 8 GB RAM und eine „Grafikkarte mit 2 GB“ an. Beides ist heutzutage alles andere als High-End, bedenkt aber trotzdem, dass ein Office-Laptop, den ihr seit ein paar Jahren nutzt, hierfür ungeeignet sein könnte. Mein Laptop mit 16 GB RAM (aber nur GeForce MX330 Grafikkarte) wird zwischendurch zwar warm, hat aber mit der Verarbeitung kein Probleme, abgesehen davon, dass das Processing nach dem Scan schon mal einige Minuten in Anspruch nimmt.

Die Software ist nur in englischer Sprache verfügbar, sollte aber jeden mit mindestens Grundkenntnissen vor keine Probleme stellen. Installiert das Programm folgt den Anweisungen der kurzen Einrichtung, in der ihr unter anderem die Text-Datei vom USB-Stick einfügen müsst. Anschließend (und bei jedem Start des Programms) wählt ihr zunächst, ob ihr im „Table Mode“ oder per „Hand Scan“ scannen wollt. In beiden Fällen muss der Scanner bereits an Strom und an den Rechner angeschlossen sein.
Table Mode
Der einfachere Modus, der sich gerade für die ersten Scans anbietet. Da das Objekt, das ihr scannt, automatisch gedreht wird und der Scanner an einer festen Position bleibt, müsst ihr nicht viel mehr tun, als in der Software auf „Start“ zu klicken (okay, ein paar Einstellungen müsst ihr schon vornehmen). Das Objekt sollte außerdem ausreichend gut belichtet sein.

Stellt Plattform und Tripod an einem passenden Ort auf. Beachtet, dass ihr etwas Platz braucht, denn Scanner und Objekt sollten 60-80 cm voneinander entfernt ein. Außerdem müsst ihr, wie oben erwähnt, den Scanner mit dem Motor mit dem beiliegenden Kabel verbinden.
Der Tripod ist leicht höhenverstellbar, das „Kopfteil“, an dem der Scanner angeschraubt wird, frei drehbar. In der Software könnt ihr per Vorschau über den Preview-Button den Scanner auf das Objekt auf der Plattform ausrichten. Hier hilft einfach ein bisschen Ausprobieren.
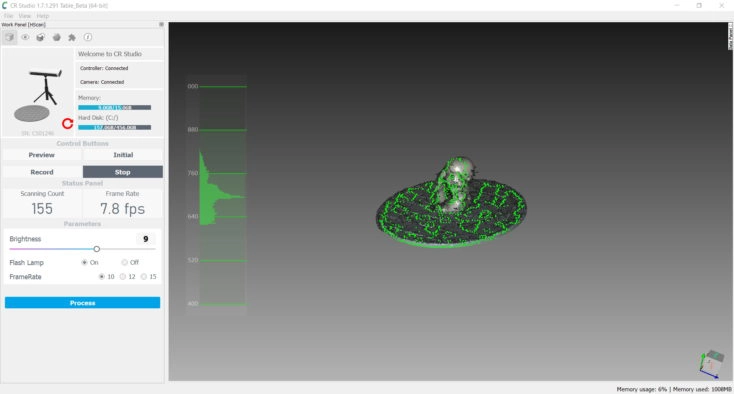
Anschließend nehmt ihr das Objekt von der Platte und lasst den Scanner per „Initial“ die Platte erfassen. Beides wird auch in der Anleitung erklärt. Ist auch das getan, könnt ihr auf Start klicken. Die Plattform dreht sich und der Scanner beginnt mit den Aufnahmen und beendet diese auch selbstständig.
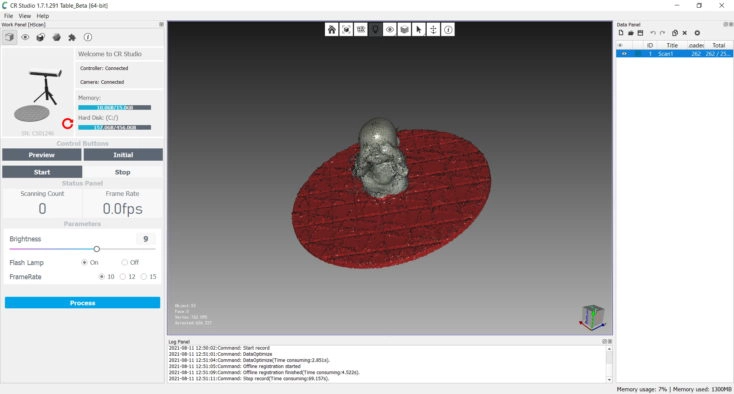
Das Ergebnis seht ihr dann schon auf dem Bildschirm. Per „Process“ müssen die Daten dann noch verarbeitet werden. Anschließend lassen sie sich als .stl oder .obj abspeichern.
Freihand
Der Freihand-Modus funktioniert im Prinzip genauso, nur dass ihr die Ausrichtung auf das Objekt bzw. die Platte komplett überspringt. Stattdessen haltet ihr den Scanner in der Hand und bewegt euch bzw. den Scanner um das zu scannende Objekt. Hier gibt es ein paar andere Dinge zu beachten als beim Scan mit fixiertem Scanner.
Man braucht auf jeden Fall etwas Platz. 2,5 x 2,5 Meter würde ich schon frei räumen, damit man sich in einem Meter Abstand problemlos um das Objekt bewegen kann. Das Objekt (es kann auch eine Person sein) sollte dann in die Mitte gestellt werden und sich am besten auf einer etwas erhöhten Position befinden. Das kann ein Hocker sein, im Idealfall hat man aber sogar eine noch schmalere Säule oder sogar ein Stativ. Der Vorteil ist, dass man das Objekt so auch gut von unten erfassen kann.
Den Rechner solltet ihr so nah wie möglich aufstellen können. Erstens seid ihr sonst durch die Länge des Kabels eigeschränkt. Denn das Kabel des Scanners muss sowohl in den USB-Port des PCs als auch in eine Steckdose geführt werden. Zweitens hilft es, beim Scan das Display sehen zu können, um den Scanner besser auf das Objekt ausrichten zu können. Falls ihr einen Laptop und keinen Tower benutzt, kann es hilfreich sein, diesen in die Hand zu nehmen, um so etwas mehr Spielraum zu haben.
Der Scan selbst erfolgt genau wie im Table Mode. Auf die Preview und das erfassen kann aber verzichtet werden (die Buttons gibt es hier auch gar nicht). Stattdessen gibt es direkt nach dem Start ein 10 Sekunden-Zeitfenster, indem ihr den Scanner ausrichten könnt. Anschließend bewegt ihr den Scanner frei um das Objekt. Bewegt euch langsam und achtet darauf, dass das Objekt in der Mitte der Aufnahme bleibt; das Kreuz im Vorschaubild in der Anwendung hilft dabei. Sollte der Scanner das Objekt verlieren, erscheint eine Warnmeldung auf dem Bildschirm; ihr könnt das Objektiv aber einfach neu ausrichten und der Scan wird fortgeführt.
Creality 3D Scanner bestellen »
Scannen mit dem CR-Scan01
Für den ersten Scan habe ich mir eine ca. 9 cm große Figur genommen. Viel kleiner sollte das Ziel auch nicht sein; bereits bei dieser Größe gehen einige Details verloren. Eingestellt habe ich gar nichts, einfach nur gescannt und die einzelnen Schritte abgearbeitet. Bereits der erste Scan lieferte zufriedenstellende Ergebnisse. Es fühlte sich nicht an, als hätte man hier viel falsch machen können.
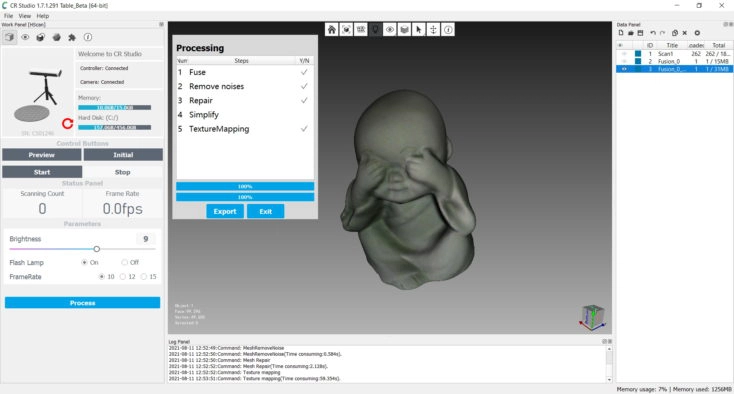
Ich habe mit den paar Eistellungen, die man hier vornehmen kann, mal ein bisschen rumprobiert, stehe aber definitiv noch am Anfang. Unter anderem lässt sich die Rotationsgeschwindigkeit der Platte verändern – allerdings nicht per Software, sondern per Stellrad am Motor. Der Gedanke: Langsamere Bewegungen erlauben mehr Aufnahmen pro Drehung und erzeugen ein detaillierteres Bild. In der Praxis bewirkte jede Änderung der Geschwindigkeit aber ein verzerrtes Ergebnis.
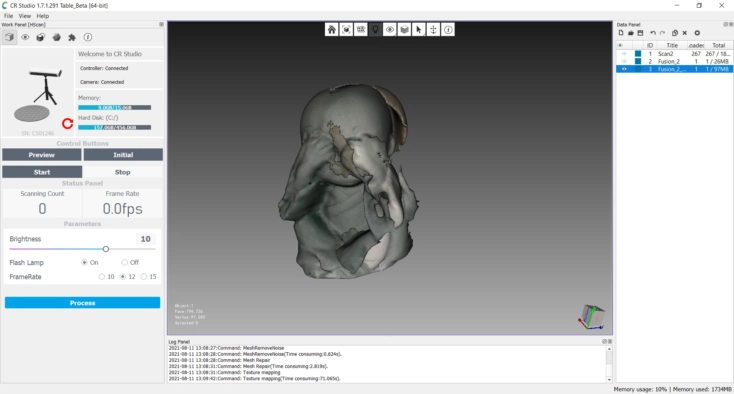
Freihand
Auch das Freihand-Scannen klappte erfreulich gut. Hier habe ich aber ebenfalls zu Anfang ein paar Erfahrungen gesammelt.
Das Objekt sollte nicht am Boden stehen – aus mehreren Gründen. Erstens kommt ihr mit der Kamera dann nicht „unter“ das Objekt. Hier habt ihr dann Lücken im Modell, die je nach Größe auch nicht mehr automatisch aufgefüllt werden können. Zweitens wird der Boden dann mitgescannt. Das ist nicht per se ein Problem, vor der Verarbeitung der Aufnahmen muss der Boden aber herausgerechnet werden. Das kann CR Studio wohl automatisch, zumindest hier war für meinen Laptop aber Schluss. Der Vorgang hat das Programm jedes Mal zum Abstürzen gebrach.
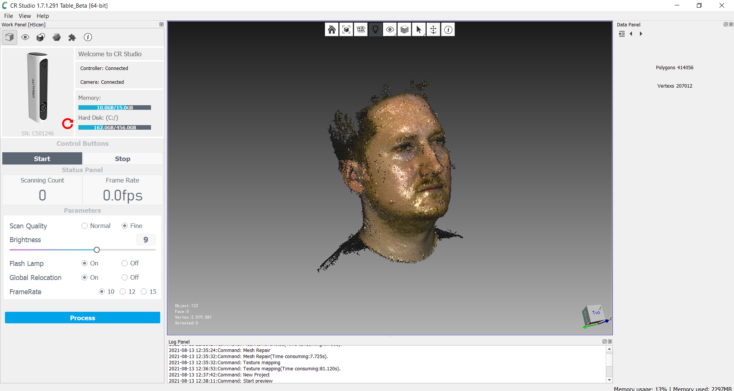
Das Objekt auf einem Stativ oder der Kopf eines Menschen (nicht auf einem Stativ sondern auf den zugehörigen Schultern) funktionierten besser. Hier ist gar kein Boden oder sonstiger Hintergrund mit auf der Aufnahme und die Verarbeitung gelingt ohne Probleme.
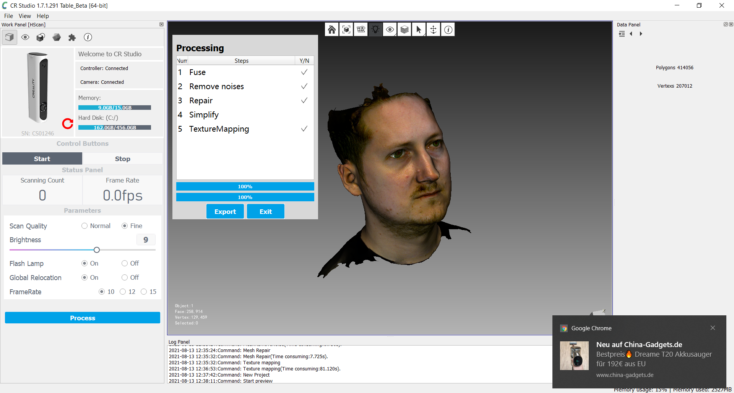
Beim Scannen von Gesichtern/Köpfen hilft es, die Person auf einen drehbaren Stuhl zu setzen und diesen zu drehen, anstatt mit dem Scanner zu wandern. So habe ich die besten Ergebnisse erzielt. Probleme habe ich noch mit den Haaren, die der Scanner leider kaum erfasst.
Das anschließende Drucken sollte euch vor keine Probleme stellen, wenn ihr bereits einen Drucker habt und damit schon gedruckt habt. Einfach die stl.-Datei in den entsprechenden Slicer hauen und wie gewohnt bearbeiten.
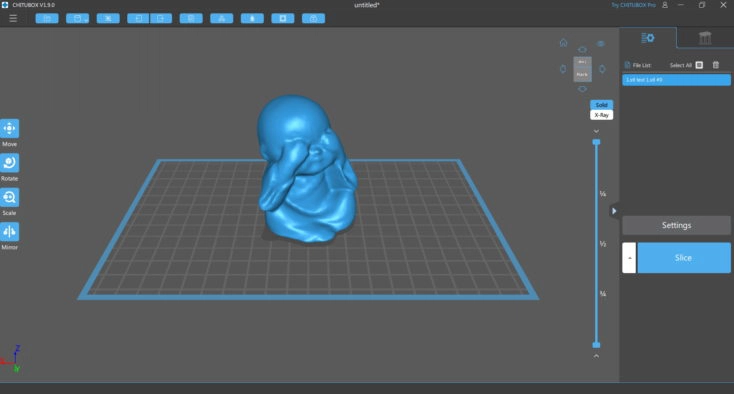
Ich habe Chitubox und den Creality LD-006 benutzt und gleich den ersten Scan dort eingefügt. Größe anpassen, Stützstrukturen hinzufügen, slicen und ab in den Drucker. An dieser Stelle nochmal ein Shoutout an den LD-006, der auch nach mehreren Wochen Druckpause einfach auf Knopfdruck im ersten Versuch den Job erfüllt. Der Creality Halot One, den ich aktuell ausprobiere, macht mir da noch mehr Probleme trotz mehrfachem Leveling… aber ich schweife ab.

Damit der Druck schneller läuft habe ich die Größe reduziert, grundsätzlich wäre aber auch ein Druck mit den exakt gleichen Maßen möglich. Was man aber selbst beim kleineren Modell erkennt, ist, dass nicht alle Details eingefangen wurde. Der Saum der Robe auf der Brust oder die einzelnen Finger sind nur im Ansatz zu erkennen, die Augenbrauen gar nicht. Und es handelt sich um ein vergleichsweise einfaches Objekt.
Preis & Fazit nach den ersten Anwendungen
Der Scanner kostet rund 600€ und mit dem Zubehörpaket (Stativ und Plattform) nochmal knapp 100€ mehr. Soweit ich das einschätzen kann ist der Preis auf einem ähnlichem Level wie vergleichbare Geräte. Nach oben hin sind die Preise offen, man findet auch Scanner für 20.000 bis 50.000€ wenn man denn möchte. Es geht aber auch deutlich günstiger, Kristian hatte sein Konterfei damals mit einer XBOX Kinect gescannt.
Der Scanner funktioniert auf jeden Fall und ist in der Bedienung definitiv einfach genug, dass man ihn ohne Vorkenntnisse nutzen kann. Mit ein wenig ausprobieren gelingen die Aufnahmen gut. Es kommt dann darauf an, was man damit machen möchte. Personen einscannen und deren Köpfe als Büste drucken? Das ist kein Problem. Eine mögliche Anwendung wären kreative Geburtstagsgeschenke oder ähnliches mit dem gedruckten Gesicht des Beschenkten.
Ich stehe gefühlt noch am Anfang und sehe hier noch Luft nach oben bei den Ergebnissen der Scans. Weitere werden folgen und hier im Artikel ergänzt. Wenn ihr bereits Erfahrungen damit oder sogar ein paar Tipps habt, freue ich mich darüber in den Kommentaren.
Hier geht's zum GadgetWenn du über einen Link auf dieser Seite ein Produkt kaufst, erhalten wir oftmals eine kleine Provision als Vergütung. Für dich entstehen dabei keinerlei Mehrkosten und dir bleibt frei wo du bestellst. Diese Provisionen haben in keinem Fall Auswirkung auf unsere Beiträge. Zu den Partnerprogrammen und Partnerschaften gehört unter anderem eBay und das Amazon PartnerNet. Als Amazon-Partner verdienen wir an qualifizierten Verkäufen.



Sortierung: Neueste | Älteste
Kommentare (11)