3D-Drucker: Anycubic Photon-S SLA-Drucker für 120€
Den Anycubic Photon-S SLA Drucker gibt es gerade zum bisherigen Bestpreis von rund 120€ ($139) bei Anycubic im Online-Store. Anycuboc nennt die Aktion „Black Friday Warmup“, und bietet mit dem Gutschein ACQH01 nochmal $20 Rabatt auf mehrere Produkte. So gibt es den Photon S auch zusammen mit dem Anycubic Wash & Cure 2.0 und 2 kg Resin für 237€. Das Angebot gilt bis zum 20. November.
Auch wenn sie im Ergebnis das „Gleiche“ machen, sind SLA-Drucker noch mal eine ganz andere Art des 3D-Drucks – mit ihren eigenen Vor- und Nachteilen. Nachdem ich mich schon intensiv mit dem Elegoo Mars (hier Kristians Test) auseinandergesetzt hatte, folgt nun der Testbericht zum ANYCUBIC Photon S.
- Anycubic Photon 3D-Drucker
- nicht mehr verfügbar
- Anycubic Photon S 3D-Drucker
- bei Anycubic für ~120€ (Gutschein: ACQH01 | EU-Lager) | Banggood für 138,12€ (Gutschein: BGcbd1be | EU-Lager) | AliExpress für 179,85€ (EU-Lager) | Amazon für 269,99€
- Druckraum: 115 x 65 x 165 mm – bis zu 0,01 mm(!) Layerhöhe
- Besonderheiten: zwei Z-Achsen, verbessertes UV-Modul und „Plastikgehäuse“
- Zubehör: 1 x 500 ml Resin, 2x Extra FEP Folien und 15 x Papierfilter
Inhalt
Vorwort zum Test
Moment mal, testet nicht Kristian die 3D-Drucker immer? Ja, und das tut er auch immer noch. Ich hatte aber bereits am Elegoo Mars, unserem ersten SLA-Drucker, großes Interesse – als Fan von Miniature Wargaming begeisterte mich vor allem die im Vergleich zu FDM-Druckern (deutlich) höhere Detailstufe. Bereits mit dem Mars habe ich mehrere Drucke absolviert. Ich habe relativ viel herumprobiert mit verschiedenen Belichtungszeiten und automatischen und manuell gesetzten Stützstrukturen – mit wechselhaftem Erfolg. So geht es vermutlich jedem am Anfang. 🙂 Den Photon S habe ich mir jetzt mal von Anfang bis Ende angesehen. Hier folgt also mein Test- bzw. Erfahrungsbericht.
Der Photon S ist eine Weiterentwicklung des Anycubic Photon. Dem gegenüber wurde die Z-Achse verbessert (doppelte Führung) und die Beleuchtung hat etwas mehr Leistung (50W anstatt 40W). Da der Drucker nun größtenteils aus Kunststoff besteht, ist er außerdem gut 700 Gramm leichter.

Verpackung und Versand des Anycubic Photon S
Anycubic verkauft den Drucker über Amazon.de; dort steht auch Amazon Prime-Versand zur Auswahl. Wir haben an einem Freitag bestellt, am darauf folgenden Montag war der Drucker bei uns im Büro. Der Karton hatte nicht eine einzige Delle oder Knick, hatte aber ja auch keine ganz so weite Anreise wir unsere sonstigen Pakete.
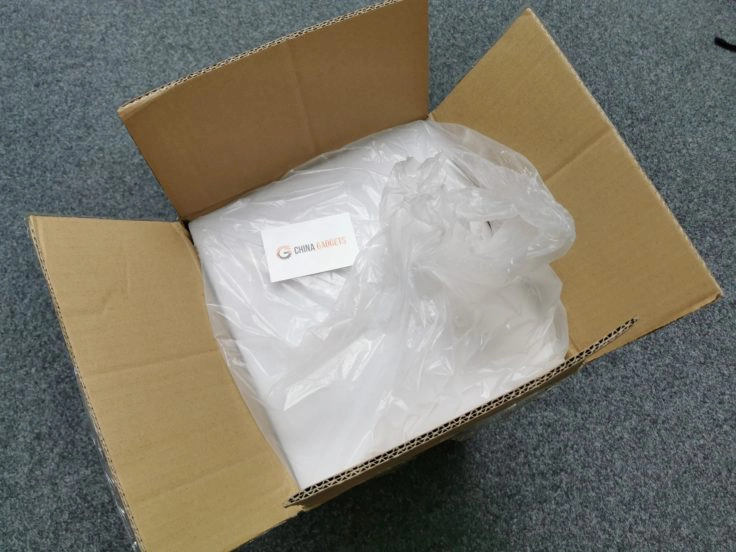
Erstmal wird der Karton entfernt. Drucker samt Zubehör sind darin komplett in Schaumstoff eingepackt, sodass zumindest leichte Zusammenstöße ihm nichts anhaben können. Falls aus irgendeinem Grund doch etwas passieren sollte, hat kann man von der Gewährleistung oder dem 14-tägigen Rückgaberecht Gebrauch machen.

Nicht ganz so gut gefällt mir die Verarbeitung des Gehäuses. Da man sich hier für Kunststoff entschieden hat, fühlt sich die Verkleidung einfach nicht ganz so stabil an; beim Öffnen der Klappe hat man immer etwas Angst, man könne sie abbrechen. Sie schließt auch nicht an allen Stellen wirklich bündig.
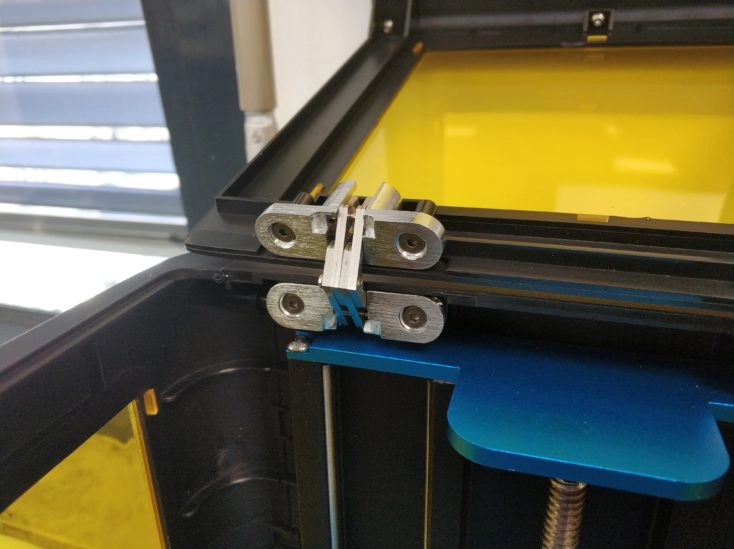
Die Klappe gefällt mir aber dennoch deutlich besser als die Abdeckung beim Elegoo Mars. Die sieht zwar während des Druckvorgangs besser aus (weil man mehr erkennt), muss aber jedes Mal komplett vom Drucker gehoben werden. Das fand ich auf Dauer etwas nervig.
Zubehör
Was ist alles dabei? Schon beim Öffnen des Kartons sieht man direkt die Anleitung, die vollständig in englischer Sprache vorliegt. Die Anleitung ist recht gründlich und erklärt in einzelnen, bebilderten Schritten den Aufbau, die Einrichtung und ausführlich auch die Funktionen in der Slicing-Software.
Direkt mit in der Verpackung ist außerdem eine Flasche grünes Resin – nett. Gut möglich, dass die beiliegenden 500ml-Flasche einfach auf den Druckerpreis mit aufgeschlagen wird, aber immerhin muss man so nicht extra daran denken, sie zusätzlich zu kaufen. Achtet bitte darauf.

Sonst finden wir in der Packung: Einen Mundschutz und einige Handschuhe, zehn Einwegfilter für das Umfüllen des Resins, ein Plastikschaber, verschieden große Sechskant-Schraubendreher bzw. Inbusschlüssel, einen USB-Stick (4 GB) und FEP Folien für den Resintank. Das beiliegende Netzkabel hat einen passenden Netzstecker auch für deutsche Steckdosen, einen Adapter braucht man also nicht. Was fehlt ist eine kleine Zange, die ihr brauchen werdet, um später die Stützstrukturen der Drucke vorsichtig zu entfernen.
Aufbau und Einrichtung vor dem ersten Druck
Einen wirklichen „Aufbau“ gibt es eigentlich nicht, und wenn man weiß, was man tut (oder den Anweisungen der Anleitung folgt), ist der Drucker, im Gegensatz zu den meisten FDM-3D-Druckern, in fünf Minuten einsatzbereit. Die Wanne für das Resin könnt ihr erst mal entfernen (Das Leveling ist allerdings auch mit Wanne und ohne Papier möglich). Löst die beiden Stellschrauben (ihr müsst sie nicht ganz entfernen) und zieht die Wanne vorsichtig nach vorne aus dem Drucker. Es folgt der wichtige Part des richtigen Levelings.

Löst die Plattform, indem ihr die große Stellschraube lockert und nehmt sie aus dem Drucker. Mit einem der beiliegenden Inbusschlüssel könnt ihr die Plattform lockern, so dass sie relativ frei beweglich ist, und sie anschließend wieder am Lift befestigen.

Über das Menü des Druckers navigiert ihr über Tools und „Move Z“ zur manuellen Bedienung der Z-Achse. Drückt den Home-Button, und die Plattform fährt auf die Ausgangsposition. Legt ein Blatt Papier zwischen den Screen und die Plattform und senkt die Plattform in 0,1mm-Schritten, bis sich das Blatt nur noch mit Widerstand herausziehen lässt. Geht hierbei wirklich in kleinen Schritten vor, um den Screen nicht zu beschädigen.

Wenn ihr diese Position erreicht habt, könnt ihr die Plattform vorsichtig festdrücken um zu testen, ob alle Ecken den Boden berühren und sie vollständig ausbalanciert ist. Anschließend könnt ihr die Plattform wieder festziehen. Der ganze Vorgang wird auch recht genau in der Anleitung erklärt. Der Vorgang ist wichtig, und einmal richtig ausgeführt müsst ihr auch für die nächsten Drucke erst mal nicht mehr leveln.

Vor dem ersten Druck füllt ihr das Resin in die Wanne. Wie viel ihr braucht hängt vom Druck ab. In ChiTu (Slicer-Software; Erklärung folgt weiter unten.) wird euch die benötigte Menge an Resin sogar vorgegeben, kippt zur Sicherheit aber einfach etwas mehr in die Wanne. Mit den beiliegenden Filtern könnt ihr es auch wieder zurück in die Flasche füllen.
Bedienung
Der Anycubic Photon S wird vollständig über den Touchscreen auf der Vorderseite bedient. Der Ein-/Aus-Schalter befindet sich auf der rechten Seite und schaltet den Drucker und das Display ein. Was ihr seht, ist größtenteils selbsterklärend. Nach kurzer Ladezeit seht ihr den Startbildschirm, wo ihr zwischen Print, System und Tools wählen könnt.
Unter Print kommt ihr direkt in die Dateiansicht des USB-Sticks (so ihr denn einen eingesteckt habt) und könnt hier zwischen den vorhandenen Druckdateien wählen. Dabei seht ihr jeweils auch ein Vorschaubild. Wählt ihr eines aus, könnt ihr die Datei entweder löschen oder drucken, oder ihr geht wieder zurück.
Unter System findet ihr die Punkte Language, Service und Info. Ein Druck auf Language wechselt sofort die Sprache auf Chinesisch, rührt dieses Feld also am besten gar nicht an. Das Englisch ist sehr gut verständlich.
Der Menüpunkt Tools schließlich habt ihr die Möglichkeit, die Z-Achse manuell zu bewegen, was unter anderem beim Leveln wichtig ist. „Detection“ lässt auch die Beleuchtung testen, was vor dem ersten Druck einmal gemacht werden sollte, und „Z = 0“ legt den neuen Nullpunkt der Z-Achse fest. Außerdem könnt ihr hier den Tastenton ausstellen, da sonst bei jedem Tastendruck ein eher nerviger Piepton ertönt.

Der erste Druck
Kein Druck ohne Slicing. Während der eigentliche Druckvorgang ohne euer Zutun vonstatten geht, müsst ihr im Vorfeld selbst aktiv werden und das zu druckende Modell „slicen“. Das ist glücklicherweise nach kurzer Einarbeitung wirklich nicht schwer. Anycubic hat die eigene Software Photon WorkShop schon auf den beiliegenden USB-Stick gepackt. Von dort könnt ihr sie einfach installieren, sie liegt dort sowohl für Windows als auch für Mac vor.
Nach der Installation könnt ihr die Software direkt starten und über „File –> Open“ die ebenfalls auf dem Stick liegende Testdatei PHOTONS.stl importieren. Das sieht dann aus wie auf dem Screenshot unten.
Folgt den Anweisungen der Anleitung. Für den ersten Druck müsst ihr noch nicht viel einstellen; auch auf Stützstrukturen habe ich am Anfang verzichtet. Habt ihr alles eingestellt, klickt auf Slice und speichert die Datei auf dem Stick.
Den Speicherstick steckt ihr dann in den Drucker und wählt Printing über den Touchscreen aus. Die Datei sollte euch hier direkt angezeigt werden, und ihr könnt den Druck starten.
Bei den vorgeschlagenen Einstellungen dauerte der Druck der Testdatei etwas über sechs Stunden – nur, damit ihr schon mal eine Vorstellung bekommt, wie lange SLA-Druck dauern kann.

Das Ergebnis kann sich bereits sehen lassen, vor allem, wenn man bedenkt, dass Slicing und Vorbereitung des Drucks keine zehn Minuten in Anspruch genommen haben. Der Anycubic Photon Schriftzug im Innern des Würfels ist perfekt gelungen. Während die Oberfläche der Gitterstruktur augenscheinlich glatt ist, erkennt man auf dem Schriftzug aber die einzelnen Layer auch mit bloßem Auge (das liegt jedoch am Modell). Letzterer Punkt ist zugegeben schon Meckern auf hohem Niveau, und im Vergleich zu den meisten FDM-Drucker ist die Detailstufe immer noch überragend.
Die richtige Slicing Software – Photon WorkShop vs. ChiTuBox
Photon WorkShop
Im Slicing-Programm selbst könnt ihr nun Einstellungen am Objekt vornehmen. Ihr könnt es von allen Seiten betrachten, die Ausrichtung und die Größe ändern oder auch mehrere Dateien laden und gleichzeitig drucken, solange der Platz reicht. Für den Anfang begnügen wir uns aber mit der Testdatei, an der ich auch nichts mehr geändert habe.
In der Anleitung werden einige Parameter-Werte empfohlen, diese habe ich entsprechend angepasst. Je nach Erfahrungswerte kann man später die Layer-Dicke (wie hoch jede einzelne Schicht ist, Standard ist 0,05mm), die Belichtungszeit (die Dauer der Belichtung jeder einzelnen Ebene, Standard 8 Sekunden) und die Geschwindigkeit der Z-Achse anpassen. Dadurch lässt sich die Druckzeit unter Umständen stark reduzieren.
Kurzes Rechenbeispiel: Eure Layer-Dicke ist 0,05 mm, ein 5cm hohes Modell hat also eintausend Layer. Wenn ihr die Belichtungszeit nur um eine Sekunde erhöht, verlängert sich der Druck um über 16 Minuten. Wollt ihr die Layerdicke verringern und beispielsweise nur mit 0,02 mm drucken, dann wird der Druck 2,5 mal so lange dauern wie mit 0,05 mm – logisch.
Später könnt ihr hier auch Support-Strukturen hinzufügen, was bei vielen Modellen unabdingbar ist. Auch hier ist die beste Herangehensweise Ausprobieren. Startet mit den automatischen Stützstrukturen (ist nur ein Mausklick), und fügt manuell Strukturen dort hinzu, wo sie fehlen. Eventuell braucht es ein paar Drucke, ehe ihr den Dreh raus habt.
ChiTuBox
Diese Software kannte ich bereits im Vorfeld. Anders als bei dem auf Anycubic zugeschnittenen Photon WorkShop könnt ihr bei ChiTu mehrere Drucker auswählen; neben dem Elegoo Mars auch Drucker der Hersteller Phrozen, SparkMaker, Wanhao und eben die beiden Anycubic Photon und Photon S.
ChiTuBox sieht etwas schöner aus als das Anycubic-Programm, davon abgesehen ähneln sich beide Slicer aber extrem. Das Interface ist beinahe identisch, die Bedienung ist ebenfalls die gleiche.
Ein paar mehr Optionen gibt es hier aber, so könnt ihr euch das Modell auch transparent anzeigen lassen und die geslicte Datei noch einmal vor dem Speichern ansehen (während Photon WorkShop die Datei direkt speichert). Auch seht ihr vor dem Abspeichern bereits die Zeit, die der Druck in Anspruch nehmen wird. Es nimmt sich wirklich nicht viel, ChiTuBox fühlt sich aber einfach runder für mich an und ist auch beim Photon S meine Software der Wahl.
Kleiner Hinweis: Bei einigen Geräten kommt es zu dem Problem, dass die Modelle in der Software nicht angezeigt werden können. Das war Anfangs auch bei meinem Mi Notebook Pro der Fall. Die Lösung: Die Anwendung „Mit Grafikprozessor ausführen“ und (in diesem Fall) „NVIDIA Hochleistungsprozessor“ wählen. Anschließend lässt sich die Anwendung ganz normal nutzen.
Nach dem Druck
Nach dem Drucken muss der fertige Druck noch gereinigt werden. An dieser Stelle will ich jetzt keinen ausführlichen Ratgeber schreiben, wie man das am besten macht (könnten wir aber eigentlich mal machen), zumal es mit dem Drucker selbst nicht mehr viel zu tun hat sondern universell für alle SLA-Drucker gilt.

Hat alles funktioniert, dann haftet der fertige Druck unter der Plattform, die nach Abschluss ganz nach oben gefahren wird. Schraubt die Plattform ab und entfernt den Druck vorsichtig mit dem Plastikspachtel. Ihr könnt auch anderes Werkzeug dafür benutzen, es sollte aber nicht aus Metall sein, um die Platte nicht zu zerkratzen. Tragt auf jeden Fall Handschuhe, um nicht in Kontakt mit dem Kunstharz zu kommen.

Anschließend muss der Druck etwa drei Minuten in ein Bad aus Isopropyl gelegt werden. Isopropyl kann auch online bestellt werden und kostet ab 10€ pro Flasche. Um nicht alles nach zwei Drucken aufzubrauchen könnt ihr den Druck auch nur grob damit abwaschen oder mit einem mit Isopropyl getränkten Tuch reinigen, dann erzielt ihr aber unter Umständen nicht die gleiche Wirkung. Der Alkohol entfernt eventuelle Resin-Rückstände vom Objekt. Auch hier wird empfohlen, einen Mundschutz zu tragen, da der 70-99%ige Alkohol wirklich stark riecht.
Danach muss der Druck noch unter UV-Licht aushärten. Wer keine spezielle Lampe hat, kann den Druck auch einfach in die Sonne legen, was länger dauert, aber den gleichen Effekt hat.
Qualität der Drucke & Tipps
Die Qualität der Drucke ist absolut überzeugend. Und dazu braucht es nicht mal viele Anläufe, direkt der erste Druck war gut gelungen. Bei 0,05 mm Layerhöhe (die Standardeinstellung) erkennt man die einzelnen Schichten mit bloßem Auge bereits so gut nicht mehr, wobei das leicht durchsichtige grüne Resin hier mit seinen Anteil daran hat. Die Oberfläche der Gitterstruktur des Testdrucks fühlt sich komplett glatt an.



Durch das verringern der Layerhöhe kann das weiter verbessert werden, wobei das mit einer teilweise stark erhöhten Druckzeit einhergeht. Dafür kann man die Belichtungszeit der einzelnen Layer verringern. Die ursprüngliche Einstellung ist 8 Sekunden; meiner bisherigen Erfahrung nach kann man das auch etwas reduzieren. Wichtig ist vor allem eine hohe Belichtungszeit der ersten Ebenen. Die ersten 5-10 Layer sollte eine Belichtungszeit von 40-60 Sekunden haben; vor allem bei großen Drucken eher mehr. Bedenkt aber: Das Lösen des Drucks von der Plattform wird dann schwerer; wenn ihr dabei den Druck schon beschädigt, sollte die Belichtungszeit verringert werden.
Schlägt der Druck fehl, merkt man das leider erst nach mindestens einer Stunde (je nach Einstellungen), da man in das Becken nicht reinschauen kann. Erst, wenn sich die Plattform weit genug aus dem Tank hebt, seht ihr, ob überhaupt ein Modell gedruckt wird. Wenn der Druck fehlschlägt, merkt der Drucker das aber nicht und „druckt“ einfach weiter. In diesem Fall bildet sich am Boden des Tanks eine ausgehärtete Resin-Schicht, die ihr nach Abbruch des Drucks vorsichtig entfernen müsst, etwa mit dem Plastikspachtel.
Einige Erfahrungen, die ich bisher gemacht habe:
- Das übrige Resin muss nicht direkt nach dem Druck zurück in die Flasche gefüllt werden, aber spätestens nach zwei Tagen. Das sollte immer mit den beiliegenden Filtern gemacht werden, die ihr über Amazon auch nachkaufen könnt.
- Achtet darauf, Stützstrukturen an allen(!) überhängenden Stellen des Modells einzustellen. Der Drucker kann nicht „in die Luft“ drucken, jeder Punkt braucht eine Verbindung mit der Druckplattform.
- Neu leveln musste ich bisher nicht. Macht es beim ersten Mal gründlich und schraubt die Plattform ordentlich fest, dann solltet ihr erst mal ungestört viele Drucke nacheinander machen können.
- Achtet auf eine gute Belüftung. Einige der ersten Drucke habe ich in einem kleinen, schlecht durchlüfteten Raum gemacht, was auf lange Sicht zu Unwohlsein führen kann und sicher auch nicht gesund ist. Vermeidet Hautkontakt und wascht euch gründlich die Hände nach dem Anfassen der Drucke.
Viele kostenlose fertige Modelle findet ihr übrigens auf Thingiverse. Ich habe jetzt ein paar Dutzend Drucke gemacht und werde auch weiter drucken und ausprobieren.
Fazit – Anycubic Photon S kaufen?
Das Fazit teile ich mal in zwei Hälften. Einmal geht es um die Frage: Warum ein SLA-Drucker anstatt eines FDM-Druckers? Und zweitens: Wenn SLA, warum ausgerechnet der Photon S?
Der klare Vorteil des SLA-Drucks ist einfach der ungleich höhere Detailgrad. Wenn du Miniaturmodelle drucken möchtest oder auch kleine Ersatzteile, die millimetergenau passen müssen (Schrauben und Muttern z.B.), dann ist SLA definitiv die bessere Wahl. Außerdem gibt es fast nichts aufzubauen, man kann nach wenigen Minuten nach dem Auspacken anfangen zu drucken. Der Nachteil ist der in der Regel deutlich kleinere Druckraum; für besonders große Drucke, wo du auf kleinste Details verzichten kannst, ist Filamentdruck die bessere Wahl. Außerdem hantiert man hier mit Chemikalien und sollte im Idealfall nie ohne Handschuhe und Mundschutz mit dem Resin arbeiten. Auch die Reinigung und Nachbearbeitung nach dem Druck ist aufwendiger beim SLA-Druck. Wenn du dir das nicht antun möchtest, ist er ebenfalls nichts für dich.
Wenn es aber ein SLA-Drucker sein soll, kann ich den Anycubic Photon S wirklich empfehlen – wenn er dir den Aufpreis wert ist. Der Vorgänger Anycubic Photon liefert für 100€ weniger ähnliche Ergebnisse, ebenso der Elegoo Mars. Gegenüber dem Mars mag ich die Abdeckung, die sich deutlich bequemer öffnen und schließen lässt, und die seitliche Positionierung des USB-Anschlusses. Das wäre mir persönlich noch keine 100€ wert. Der wirkliche Vorteil ist eher die 50W UV-Beleuchtung, durch die etwas kürzere Belichtungszeiten möglich sind. Wenn du wirklich viel druckst, spart das auf lange Sicht natürlich Zeit, besonders bei maximalem Detailgrad und 0,01 mm Layerhöhe.
Hier geht's zum GadgetWenn du über einen Link auf dieser Seite ein Produkt kaufst, erhalten wir oftmals eine kleine Provision als Vergütung. Für dich entstehen dabei keinerlei Mehrkosten und dir bleibt frei wo du bestellst. Diese Provisionen haben in keinem Fall Auswirkung auf unsere Beiträge. Zu den Partnerprogrammen und Partnerschaften gehört unter anderem eBay und das Amazon PartnerNet. Als Amazon-Partner verdienen wir an qualifizierten Verkäufen.

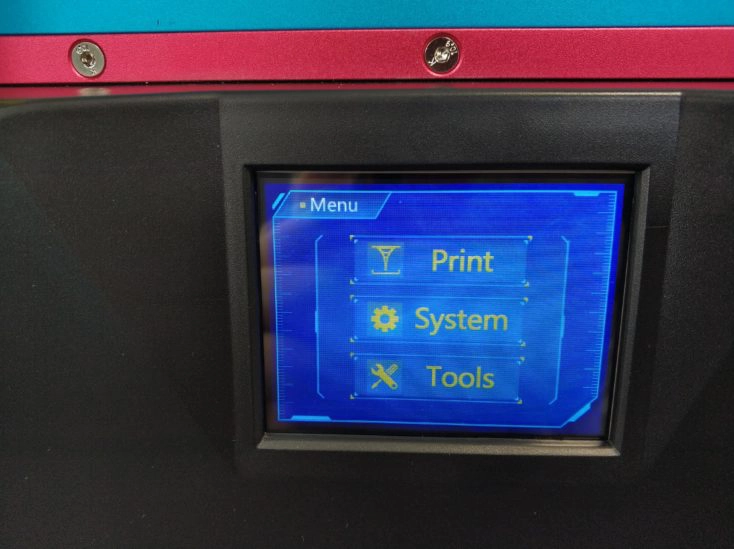
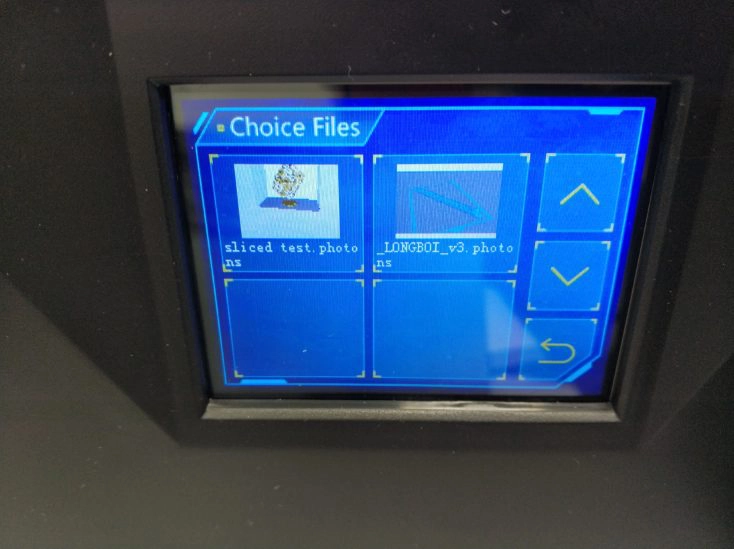
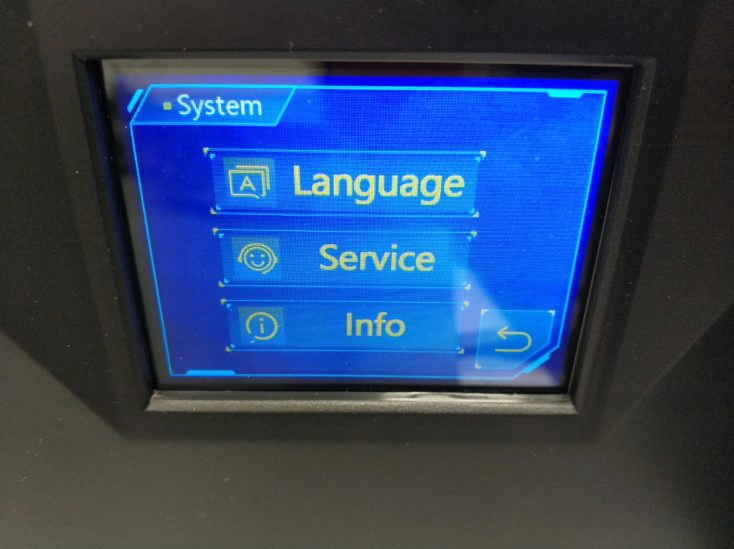
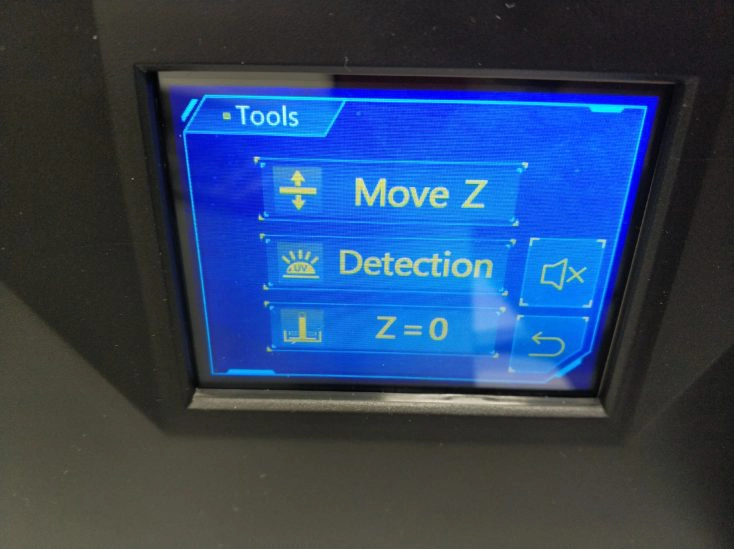
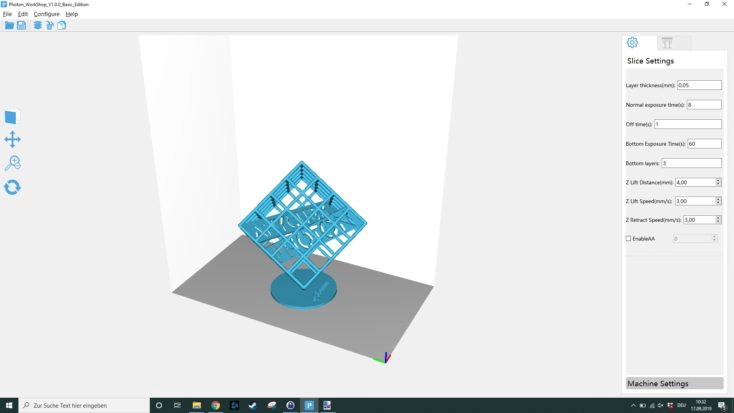

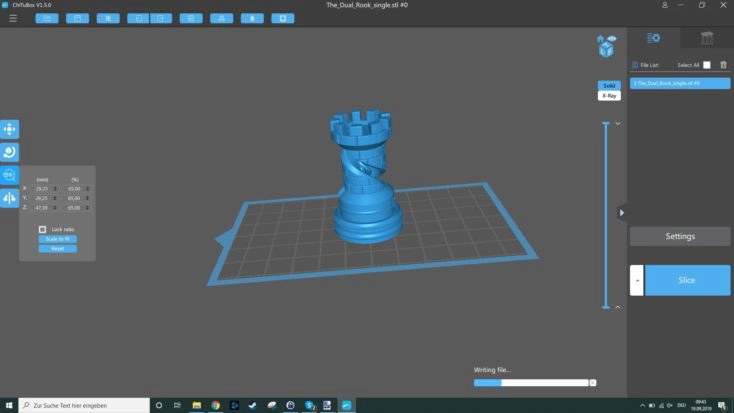
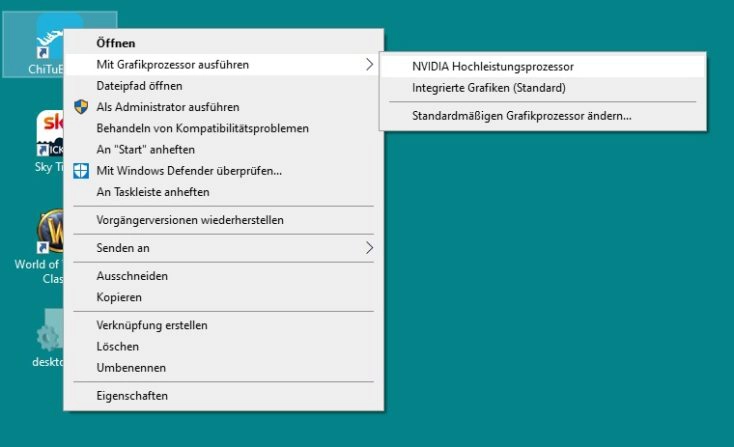


Sortierung: Neueste | Älteste
Kommentare (33)