Einsteigermodell: 3D-Drucker Anet A8 für 95€ (EU-Lager!)
Der „Acryl-Bomber“ ist aktuell für 95,37€ aus einem EU-Lager zu haben. Eigentlich ist der Anet A8 nun wirklich veraltet, aber der Preis (in Kombination mit dem kurzen Versand) ist dann doch eine Erwähnung wert. Für Einsteiger (Sicherheit beachten!) eine valide Option. Wer den besseren Anet A8 will, nimmt den A6. Wer nicht viel basteln will, nimmt z.B. den Anycubic I3 MEGA oder stöbert mal durch meine 3D-Drucker-Tests. Dort sind dann auch wesentlich zeitgemäßere Modelle zu finden.
Unter diesem Link findet ihr übrigens alle 3D-Drucker, die bei Gearbest im EU-Lager sind.
Vielleicht geht es euch beim Lesen der Wörter „3D-Drucker“, wie es mir noch vor einem Monat ging. 3D-Drucker sind entweder teuer und/oder extrem kompliziert aufzubauen und zu konfigurieren! Dennoch: wir haben uns den Anet A8 3D-Drucker bei GearBest bestellt und sind … verdammt überrascht! Der Aufbau geht (relativ) schnell, die Qualität ist, gerade für den Preis, bombig und der Suchtfaktor ist enorm. Lest in unserem Anet A8 Test alles: von der Bestellung, über Aufbau, Verwendung der richtigen Software, bis zur ersten Yoda-Buddha-Figur. Wir haben inzwischen mit dem Anet A8 viel Erfahrung gesammelt und geben auch generelle 3D-Druck Tipps. Falls noch irgendwas unklar bleibt, löchert uns einfach im Kommentarbereich mit Fragen. 😉
- Anet A8 3D-Drucker
Zum Einstimmen gibt es erst einmal ein kurzes Timelapse Video unseres Druckers (ja, das ist ein Yoda Buddha). Nach dem Lesen dieses Artikels und ein bisschen Übung, könnt ihr (fast) alles drucken, was ihr euch vorstellen könnt!
| Modell | Anet A8 |
| Anschlüsse | microSD-Karte, USB |
| Druckgeschwindigkeit | 100mm/s |
| Druckmaterial | ABS/PLA/Nylon/PP 1,75mm |
| Schichtauflösung | 0,1-0,3mm |
| Maximale Druckgröße | 220 x 220 x 240mm |
Beim Anet A8 handelt es sich um ein sogenanntes DIY-Modell bzw. 3D Drucker Bausatz, das heißt, es kommt in Einzelteilen an und ihr müsst den 3D Drucker selber bauen (DIY: Do it yourself). Es handelt sich bei dem Anet A8 um einen Prusa i3 Clone. Nehmt euch beim Zusammenbau drei bis vier Stunden Zeit – ihr werdet sie brauchen. Doch keine Sorge: die Anleitungen (siehe unten) sind gut, es macht Spaß und man lernt viel mehr, als bei einem Kauf von einem fertigen Drucker.
Wichtiger Hinweis: Der Anet A8 ist, trotz diverser Revisionen, im Kern schon etwas „betagter“. Das ist nicht schlecht, denn der Preis ist inzwischen niedrig wie nie. Im August 2017 ist der Anet E10 frisch erschienen. Für etwa 250€ erhaltet ihr u.A. ein Netzteil im Metallgehäuse, einen Aluminium-Rahmen und Bowden-Extruder. Mehr über Vor- & Nachteile lest ihr in unserem ausführlichen Anet E10 Test.
Ihr braucht kaum Vorwissen, das benötigte Werkzeug liegt dabei und unsere Community hilft – also legen wir los!

Inhalt
Bestellliste: 3D-Drucker aus China
Bevor du dir den Drucker bestellst, lese diesen Abschnitt aufmerksam – nichts ist nerviger als 10-30 Tage auf neue, dringend benötigte Teile zu warten! Das solltest du dir mitbestellen:
- Filament bei GearBest: die „Tinte“ deines 3D-Druckers. Es liegt bei den meisten DIY-Kits kein Filament bei! Du brauchst 1,75mm PLA Filament (zum Lernen), die Farbe ist egal. Kleine (4 x 4 x 4cm) Objekte brauchen je nach Füllung etwa 10m, also pack dir ruhig insgesamt ~200m (15-25€) oder mehr in den Warenkorb. Da du nach den ersten Drucken süchtig nach dem Tuning deines Druckbildes wirst, gehen so schnell die einen oder anderen Meter ins Land ;-). Keine Sorge, wir gehen später noch u.A. auf die Begriffe Filament, PLA, ABS und Co. ein.
- Messschieber/Schieblehre: du wirst später merken: es geht um Milimeter – sogar Bruchteile von Milimetern. Leg dein Schullineal zur Seite und gönn dir das praktische Tool für ~5€.
- Auto Leveling Sensor (optional): zu Anfang kannst du dein Heizbett auch manuell einstellen, das nervt allerdings mit der Zeit. Wenn du ~19€ übrig hast, pack dieses kleine Upgrade bei Aliexpress auch gleich in deine Bestellliste.
- Kreppband für dein Hotbed, auf dem die Drucke ausgedruckt werden. Hier reicht günstigeres Kreppband/Malerband von z.B. Amazon, später kann man auch eine (Borosilikat-)Glasschreibe oder Glasfliese benutzen. Wenn man das Geld übrig hat: Scotch Blue Kreppband kaufen.
Tutorial: Zusammenbau 3D-Drucker Anet A8
Das Paket ist da, ihr öffnet es und seid von der Menge der Teile erschlagen? Keine Panik, das ging uns auch so! Wir zeigen euch, wie es garantiert einfach und vor allem ohne größere Probleme klappt. Dabei gibt es ein paar Kleinigkeiten zu beachten …

Anet A8 (Aufbau-)Anleitung
Als erstes solltet ihr euch definitiv den Tisch freiräumen, alle Einzelteile entpacken und sinnvoll um euch herum verteilen. Im Paket enthalten ist eine microSD-Karte mit USB-Kartenleser. Auf dieser findet ihr diverse Anleitungen in dem Ordner „Installation Instruction“. Wir haben euch diese auch mal bei uns, nach Virencheck, hochgeladen:
- PDF: Installation Instruction Anet A8 (46 Seiten: Teileliste & Zusammenbau)
- PDF: Operation Instruction Anet A8 (72 Seiten: Teilesite & Betrieb (Software/Einstellungen)
- PDF: Troubleshooting Anet A8 (55 Seiten: Druckbild unscharf, keine Funktion, etc)
Öffnet zu erst die Installation Instruction PDF und am besten auch die passenden YouTube-Tutorials, aber Achtung: bei manchen Shops sind noch die alten Tutorial-Videos verlinkt! Uns hat das beim Aufbau mindestens 30 Minuten Frust gekostet – nervig! Achtet darauf, dass im Titel „The Newest Anet 3D Printer A8 Assembly“ steht, denn streng genommen heißt unsere neue Version/Revision Anet A8-B. Hier sind die richtigen Videos verlinkt:
- Schritt 1: Zum Video-Tutorial Teil 1 (37min) >>
- Schritt 2: Zum Video-Tutorial Teil 2 (18min) >>
- Schritt 3: Trouble-Shooting/Debugging-Tipps/Finale Einrichtung nach Aufbau (13min) >>
Uns haben beim Zusammenbau die Videos sehr geholfen, denn die PDF-Anleitung ist an manchen Stellen ziemlich unzureichend erklärend (20 Schritte in einem Bild), in den Videos zeigt David Dan, so heißt der YouTuber, helfender Weise oft das zu bearbeitende Bauteil von allen Seiten. Am besten arbeitet ihr euch PDF-blätternd und Play/Pause-drückend parallel vor – dies funktionierte bei uns, ohne größere Probleme. In seinem Channel zeigt David auch noch weiterführende Tutorials, wie z.B. diverse Upgrades.

Je nach handwerklichem Geschick solltet ihr nach etwa 180-300 Minuten mit dem Aufbau fertig sein, werdet dann allerdings noch etwas Zeit mit den Anpassungen und vor allem Konfigurationen verbringen – es ist eben kein Plug and Play 3D Drucker, was aber für uns eben auch den Reiz ausmacht.

Beim Zusammenbauen haben wir so eine ganze Menge über den Aufbau und die einzelnen verbauten Teile gelernt – ein 3D Drucker ist für uns keine „magische Blackbox“ mehr.
Das hat uns gefallen
Die Qualität der Bauteile ist überraschend gut. Fast alles passt 1A (bis auf die 3D-gedruckten Teile, siehe unten) und man hat wirklich alles, was man für den ersten Druck braucht. Software, Testdrucke (im gcode-Format), selbst das Werkzeug (Schraubendreher, Zange, Maulschlüssel, etc) liegt bei. Natürlich ist es jedoch kein High-End-Werkzeug. Wer sowieso einen Werkzeugkasten hat, tut sich einen Gefallen und nutzt „sein“ Werkzeug der Wahl.
Dennoch solltet ihr folgende Utensilien griffbereit liegen haben:
- Ein Lineal: spätestens beim Einmessen des Hotbeds bzw. Extruder sehr wichtig
- Einen Maulschlüssel für die M3-Muttern. Damit kann man die Schrauben nochmal besser anziehen
- einen weiteren Maulschlüssel, um die Muttern auch entgegengesetzt festdrehen zu können
Kleine Probleme beim Zusammenbau
Vorweg: es gab keine tragischen Probleme, dennoch möchte ich auf ein paar kleine Schwierigkeiten eingehen.
- Es fehlte ein Abstandhalter für die LCD-Platine (ein abgeschnittener Dübel dient jetzt als Ersatz)
- Die Hauptplatine hat ein anderes Layout als im Video (Achtung! +/- sind jetzt vertauscht! Siehe Bild unten)
- Die beiden 3D-gedruckten Halterungen für die X-Achse sind nicht solide gearbeitet. Hier hilft es zu erst die Führungsstangen mit den Teilen zu verbinden. Somit muss man nicht, wie im Video Tutorial gezeigt, mit dem Hammer die Stangen durch die Halterungen stoßen. (Update Januar 2017: aktuell werden wohl Spritzgusshalterungen verschickt – das „Problemchen“ scheint bekannt zu sein!)
- Der „Lüftungsschacht“ zum Extruder (auch 3D-Druck) ist bisschen zu dick. Pfeilen halt.
- Die Schrauben für den X-Motor sind ~2mm zu lang. Es werden scheinbar neue Motoren verschickt. Statt 30mm Schrauben kann man ~28mm Schrauben, oder Unterlegscheiben bzw. Muttern (wie wir) verwenden.
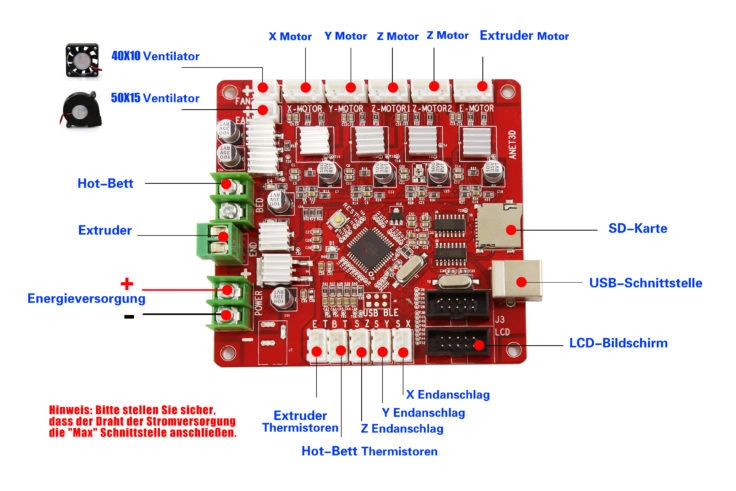
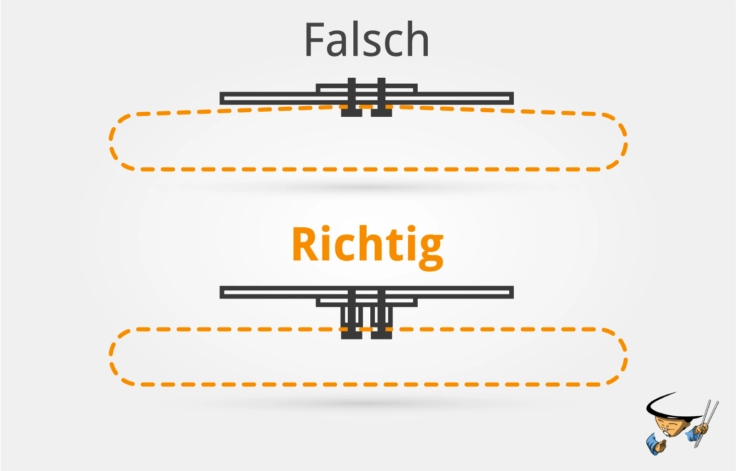

Weitere Feinheiten zeige ich euch in diesem Video. Ich gehe auf die Vorbereitung, Stolpersteine und weitere Schritte ein:
Es wird heiß: die ersten Drucke
Dein Drucker geht an und du bist – Achtung Wortwitz – heiß zu drucken? Sorge dafür, dass zwischen Nozzle und Hotbed an allen Seiten, wie im YouTube-Video gezeigt, nur ein Blatt Papier passt. Das ist wichtig! Nicht wenige gehen noch einen Schritt weiter und kalibrieren die Höhe (das sog. Leveling) mit einem Stück Thermopapier (Kassenbeleg).

Andernfalls kühlt z.B. das Filament zu schnell ab, verliert die Haftung und mitten im Druck kippt euch das Objekt um. Euer erstes Druckobjekt sollte der Calibration Cube (hier bei Thingiverse) sein. Es handelt sich um STL-Dateien, die noch mit Cura gesliced, d.h. zu Maschinencode (.gcode) werden.
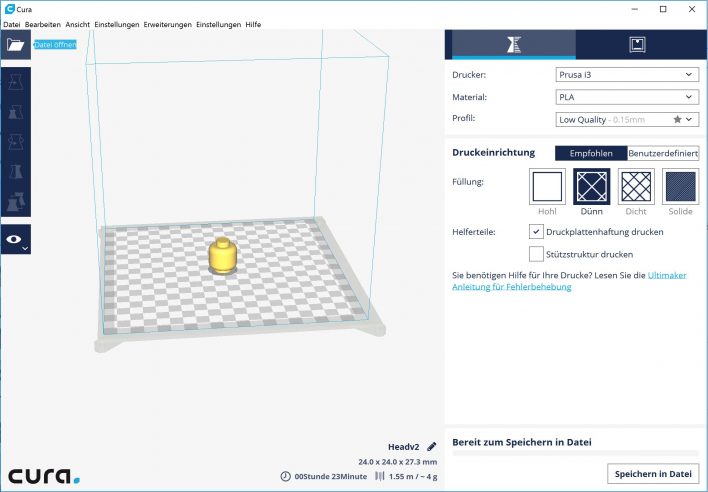
Verwendet nicht die auf der microSD-Karte beigelegte Version, sondern ladet euch eine aktuelle Version auf ultimaker.com herunter. Es gibt inzwischen hunderte Verbesserungen – dazu später mehr :-).
Anhand das Ausdruckes kann man extrem viele Fehlkonfigurationen erkennen – falls ihr Fragen bzw. Probleme habt, können wir anhand des ausgedruckten Cubes viel erkennen!
- Download: Calibration Cube 20mm auf Thingiverse
- Download: „Benchy“ das Boot auf Thingiverse
Ist der Calibration Cube fertig gedruckt, solltet ihr auf folgende Eigenschaften achten:
- Stimmen die Maße? Der Cube sollte 20mm x 20mm x 20mm groß sein
- Sind die Kanten scharf? Vor allem bei den Buchstaben darauf achten
- Erkennt man viele dünne Fäden?
- Sind die einzelnen Layer gut verarbeitet?
Seid ihr der Meinung alles passt? Die Community hat euch hier weitergeholfen? Ein toller Troubleshoot-Guide mit Bildern und möglichen Lösungen ist auch bei Simplify3D zu finden.
Dann ist der/das sog. „Benchy“ (hier bei Thingiverse) dran. Benchy ist ein kleines 3D-Boot, was eurem Drucker wesentlich mehr abverlangt.
Darauf solltet ihr beim Drucken achten:
Die ersten Drucke haben geklappt, der Drucker ist (fast) perfekt kalibriert, dann möchte ich euch noch ein paar Einsteiger-Tipps auf den Weg geben, bevor ihr weitere Objekte ausdruckt bzw. die nächsten Abschnitte lest. Bitte achtet auf folgende Punkte – das erspart euch eine Menge Frust:
- Ist die Grundfläche relativ klein? Dann druckt zusätzlich eine „Druckplattenhaftung“ (Wording aus Cura) und ggf. sogar Stützstrukturen. Andernfalls kann euer Druckobjekt mitten im Druck nach Stunden umkippen.
- Ist euer Druck sehr klein? Dann nutzt keine Stützstrukturen! Diese bekommt ihr nicht mehr aus kleinen Löchern (etc.) heraus bzw. ihr beschädigt das Druckobjekt dabei.
- Welche Druckqualität soll ich wählen? Ihr könnt zwischen High Quality (0,06mm), Medium Quality (0,1mm) und Low Quality (0,15mm) wählen. Ein Werkzeughalter? Dafür reicht die Low Quality. Eine sehr kleine, detailreiche Figur? Nehmt die High Quality. Je nach Qualität ändert sich natürlich auch die Druckzeit (und der Filament-Verbrauch).
- Welche Füllung soll ich wählen? 20% ist meist ausreichend! Je dichter die Füllung ist, desto länger dauert der Druck. Ist euer Objekt sehr klein und von Grund auf stabil aufgebaut … reichen auch mal 10%? Macht euch vorher die Gedanken und spart Zeit und Filament :).
Software: alles für Gcode, STL und Desings
Wie auch schon im Abschnitt „Es wird heiß: die ersten Drucke“ erwähnt, gibt es einen Berg kostenfreier Software – off- und sogar online. Hier unsere Favoriten:
- Thingiverse: Tausende 3D Drucker Vorlagen (STL-Dateien) (bzw. Yeggi als STL-Suchmaschine)
- Blender: Zum Öffnen von OBJ-Dateien, Bearbeitung von 3D-Objekten oder zum Export ins STL-Format
- ThinkerCAD: STL-Dateien online bearbeiten (neue Objekte erstellen, bestehende bearbeiten)
- Selva3D: Bilder zu STL-Dateien konvertieren
- Cura: STL-Dateien am PC Slicen und skalieren
In Kombination dieser Tools kann man schon wirklich klasse Objekte „zaubern“. Auf Thingiverse kann gestöbert werden und anschließend kann man auf ThinkerCAD die STL-Dateien nach seinen Wünschen anpassen. Mir hat es z.B. bei einem Druck eins von zwei großen Spielzeug-Männchen-Beinen zerstört. Da die STL-Datei „nur“ beide Beine enthält, habe ich das bereits heil ausgedruckte in Thinkercad mit einer leeren Box überlagert und somit „entfernt“.
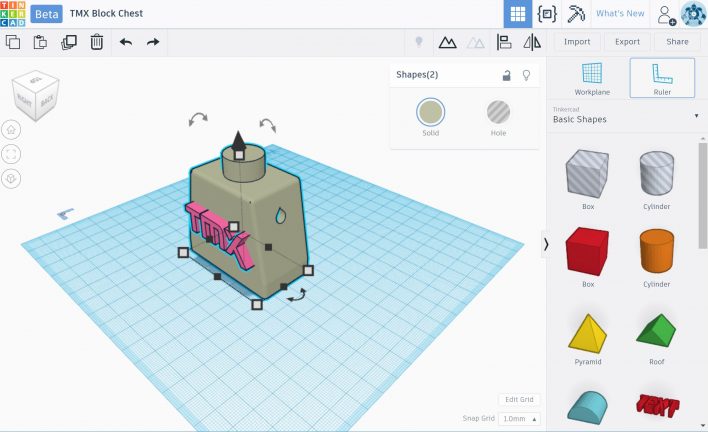
Das Bedienen der Software ist definitiv auch für Einsteiger geeignet.

Anet A8 Treiber: CH340 bzw CH341
Es wird immer wieder nach den Treibern für Windows oder Mac gefragt. Auch diese haben wir euch, natürlich nach einem Virencheck, hochgeladen:
Einfach die ZIP entpacken und als Windows-User die CH341SER.EXE öffnen und den Treiber installieren.
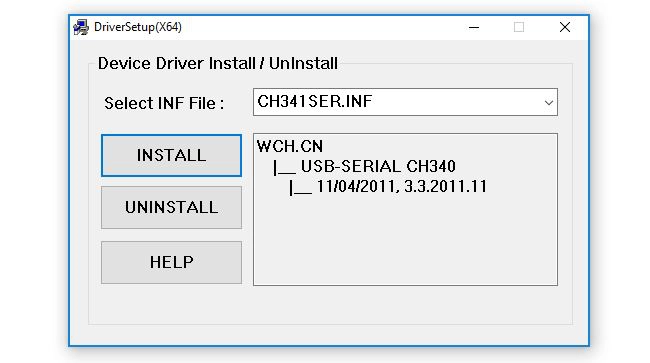
Danach belegt der Treiber höchstwahrscheinlich dem COM3 Port (sofern er noch nicht vergeben war) und als Baudrate müsst ihr 115200 wählen.
Hilfe! Mein Druck ist abgebrochen
Inzwischen ist es auch uns passiert: Der Druck lief 14 Stunden und zack … bleibt der Drucker einfach stehen. Dafür gibt es mehrere Gründe:
- Das Filament ist leer oder abgebrochen (hast du schon eine bessere Halterung?)
- Die STL-Datei war kaputt oder enthält ungültige Angaben (ggf. eine OBJ-Datei als Vorlage genommen?)
- Der Host oder Drucker hatte kurzzeitig keinen Strom (ggf. über eine USV nachdenken?)
- Hardware-Schäden, Wackelkontakt, bis hin zu: Hund am Schalter – ist alles schon vorgekommen
Die wichtigste Regel: Ruhe bewahren! Du musst dein Druckobjekt noch lange nicht abkratzen und wegwerfen, wenn du diese Tipps befolgst:
- Such dir an deinem Druck die markanteste Stelle bzw. den Boden und versuche die Layer zu zählen. Ja, das ist je nach Layerhöhe verdammt schwierig – nimm dir ggf. eine Nadel o.ä. zur Hilfe. Alternativ versuche eine markante Stelle im letzten gedrucktem Layer zu finden. Hilft alles nichts, messe die bisher ausgedruckte Höhe von der Betthöhe aus. Beispiel: 5,1cm sind 51mm, bei einer Layerhöhe von 0,1mm ist der Drucker vermutlich bei Layer ~510 stehen geblieben.
- Öffne deine STL-Datei die du drucken wolltest und versuche deine Einstellungen (vor allem Skalierung!) wieder einzustellen. Wechsel nun in die Schichten-Ansicht. Findest du deinen letzten Layer wieder? Deckt sich deine Messung mit der Cura-Ansicht?
- Ziehe eine Layer-Schicht ab, sofern du mit Brim/Raft gedruckt hast. Diese zählt Cura mit.
- Wichtig: zähl noch einmal nach! Wenn die Layeranzahl zu gering ist, wird die Nozzle über dein Objekt schrammen (im Worstcase es umreißen), ist sie zu hoch druckst du erst einmal ein paar Layer in der Luft. Im Zweifel: lieber 1-2 Layerhöhen zu wenig nehmen.
- Öffne deine GCODE-Datei mit einem Texteditor und suche nach diesem Layer. Der Layer wird mit „;LAYER:123“ (hier also Layer 123) eingeleitet. Größere GCODE-Dateien (über 50MB) solltest du mit einem performanteren Editor (z.B. Notepad++) öffnen.
- Entferne alles bis oben zu der „Stelle M117 Printing„.
- Ändere die Zeile „G1 Z15.0 F13200 ;move the platform down 15mm“ entsprechend am Z-Parameter ab. Nehmen wir die obigen 5,1cm, solltest du also entsprechend „G1 Z55.0 F13200 ;move the platform down 55mm“ schreiben. Du musst nicht genau den Layer treffen, sondern nur die Nozzle überhalb des zu druckenden Layers bewegen. Andernfalls fährt die Nozzle gegen das 3D-Objekt und reißt es dir von der Platte!
- Je nach Cura-Version bzw. Konfiguration kann es sein, dass dein Lüfter aus bleibt, weil dieser ggf. erst ab dem zweiten Layer (den du gerade gelöscht hast) angeht. Deshalb ergänze nach der Zeile „Stelle M117 Printing“ noch die Zeile „M106 S123 ;turn on Fan“. Alternativ kannst du diesen Command auch während des Drucks, z.B. über Octoprint in dem Terminal, abgeben. Übrigens: alles nach dem Semikolon leitet einen Kommentar ein. (Bonus: GCODE Cheat Sheet: lerne zu verstehen was GCODE bewirkt und schreibe eigene, weitere, Commands)
- Speichere die bearbeitete .GCODE-Datei und drucke diese – z.B. über Octoprint.
- Falls dir das Filament ausgegangen ist, fahre vor Beginn des Druckes in die Home-Position, heize vor und fülle das Filament nach.
- Starte den Druck. Glückwunsch! War doch gar nicht so schwer, oder?
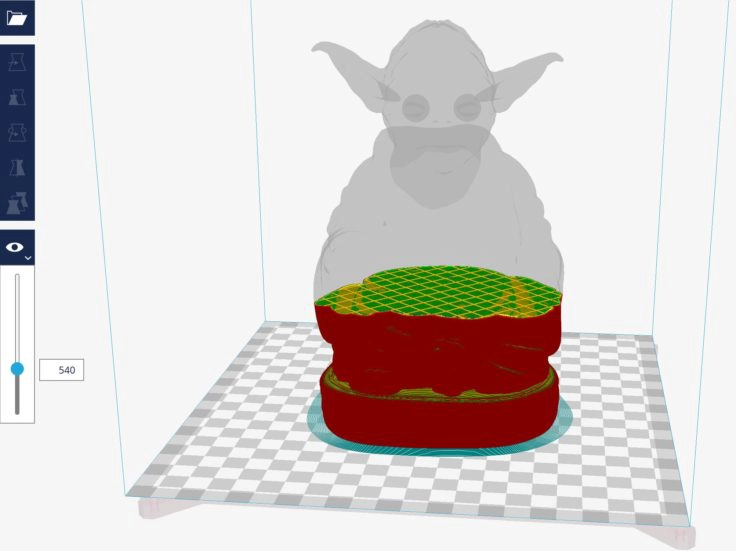
Natürlich kann es sein, dass dein Objekt der Begierde eine „Narbe“ davon trägt. Ggf. kannst du überschüssiges Filament mit Zange, Pfeile und Aceton bearbeiten, oder … vielleicht wolltest du es ja sowieso noch bemalen oder besprühen? 🙂
Und jetzt? Anet A8 Upgrades
Wer des Englischen mächtig ist und vielleicht mal nicht uns fragen möchte (was uns traurig machen würde ;-)), kann seine Fragen zum Beispiel in der offiziellen Anet Support Facebook Gruppe stellen. Bewerbt euch zeitig um eine Aufnahme – es kann länger dauern. Alternativ kann ich auch die deutsche A8 Selbsthilfegruppe auf Facebook empfehlen. Zudem gibt es im 3DPrint.Wiki auch noch weiteren Lesestoff. Wir haben euch hier mal die nützlichsten Tipps, Erweiterungen und Erfahrungswerte niedergeschrieben:
Auto Leveling: Anet A8
Du hast deine ersten (Test-)Drucke hinter dir? Dann hast du bestimmt gemerkt: das Einstellen der richtigen Höhe nervt und frisst Zeit. Da es im Zweifel auf jeden Milimeter ankommt gehen so gerne mal 2-5 Minuten vor dem Druck drauf. Abhilfe bietet das Auto Leveling Upgrade.
Für ~19€ bekommst du bei z.B. Aliexpress das kleine Modul. David, ihr kennt ihn schon aus den ersten Tutorials, zeigt euch auch hier wieder sehr gut (in neun Minuten), wie der Einbau inkl. der Konfiguration geht.
Anet A8 3D Drucker Gehäuse
Es gibt diverse Gründe, warum man sich über ein Gehäuse für den Anet A8 zumindest Gedanken machen sollte – nicht jeder verwendet eines – man sollte aber Pro/Contra-Argumente kennen:
- Ein 3D-Drucker, auch der Anet A8, ist nicht geräuschlos. Je nach Aufstellort, kann der stundenlange Druck stören. Unabhängig vom Gehäuse – steht dein Drucker schon auf Filzfüßen? Das verhindert das Übertragen der Vibrationen.
- Staub! Deine Druckfläche und Filament wird mit der Zeit „vollstauben“. Das ist nicht gut fürs Druckbild.
- Einfacheres Halten der Temperaturen. Das Hotbed frisst nicht wenig Strom und heizt ohne Gehäuse das Zimmer natürlich mit auf. Willst du Strom sparen und deinen 3D-Drucker etwas entlasten, hilft ein geschlossenes System natürlich. Das lohnt sicht natürlich bei ABS-Drucken (100°C+ Hotbed-Temperatur nochmals mehr).
- Es sieht einfach aufgeräumter bzw. schöner aus. Alle 3D-Druck-Tools sind an einer Stelle.
- Ein Gehäuse erhöht die Sicherheit:
- Der herumfliegende Fußball landet nicht am Extruderkopf und kleine neugierige Finger gelangen nicht so einfach an 200°C heiße Teile.
- Eine Brandgefahr kann man, trotz der besten Vorsorge, niemals komplett ausschließen. Ein Metallgehäuse dämmt den Brandherd ein.
Viele Punkte sind sicherlich Geschmackssache, möchte man den Anet A8 jedoch verpacken, kommen folgende Möglichkeiten in Betracht:
- Du bist handwerklich geschickt? Gehe in den nächsten Baumarkt und hole dir Spanplatten und ein paar Nägel – los geht’s.
- IKEA: ein relativ beliebtes Gehäuse in der Community ist der IKEA LACK Tisch. Drei mal übereinander gestellt und mit Abstandshaltern (natürlich zum Ausdrucken) versehen – fertig. Kostenpunkt: unter 30€!
- IKEA 2: IKEA STUVA Korpus und eine passende Glastür (z.B. „Sindvik„). Oben wird noch für das Filament ein Loch hineingebohrt (+ 3D gedruckte Führung) und für ~50-60€ hat mein ein anderes 3D-Drucker Gehäuse. (Danke Demolischen für den Tipp in den Kommentaren schreibt).
Tipp: Falls es ein IKEA-Gehäuse werden soll: Schaut vorher bei IKEA in der Umtausch-Ecke. Oftmals werden genau diese Teile zurückgebracht. Glück für euch: ihr könnt nochmal 20-50% sparen ;-).
Schönere Oberflächen? Aceton-Dampf-Bad für ABS-Drucke
Egal, wie gut dein Druckbild wird – es wird immer nach 3D-Druck aussehen. Meist sind die einzelnen Layer gut erkennbar. Abhilfe schaffen Aceton-Dampfbäder. Hier reichen die Lösungen von Plastikbox + in Aceton getränkte Lappen + Zeit, bis automatische Erhitzer mit Metallkäfig und Ventilation.
Mini-Server für die Druckverwaltung
Will man nicht unbedingt von einer microSD-Karte drucken, muss im Normalfall der Computer bzw. Laptop für den Druckjob laufen. Es geht jedoch natürlich auch mit Einplatinencomputern. Hier wären die üblichen Kandidaten zu nennen, wie z.B.:
- Raspberry Pi / Banana Pi / Cubietruck
- oder auch die Geekbox
- Ein günstiges (China-)Tablet (man spart eine eventuelle Webcam) – Wir nutzen das Jumper EZpad 5SE.
Hat man den Server eingerichtet, kann man sich als als nächstes Octoprint installieren und als finales i-Tüpfelchen einen Telegram-Bot einrichten, der für einen Druckaufträge annimmt und Statusmeldungen – natürlich mit Webcam-Live-Bild – schickt. Nerdiger (und nat. bequemer) geht es nicht mehr.
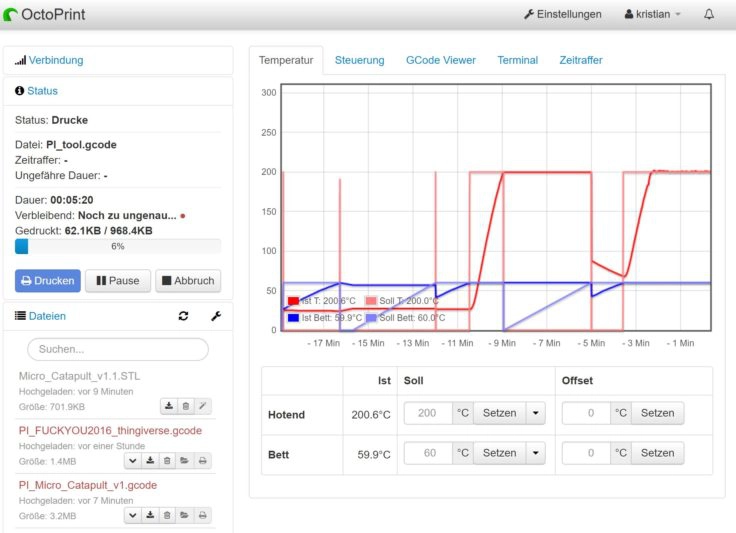
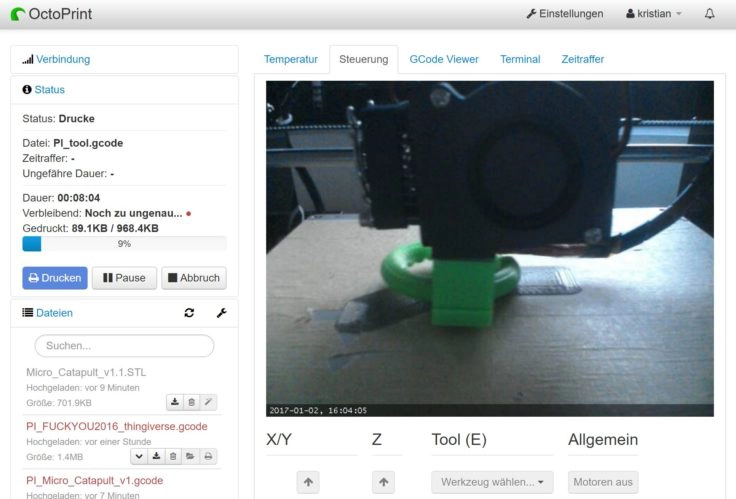
Ein großer Vorteil dieser Lösung ist, dass man nicht mehr vor Ort sein muss und dennoch alles im „Blick“ hat. Wir können jetzt jederzeit, egal wo wir auch gerade stecken, unserem Bot einen Druckauftrag per Telegram schicken. Das klingt verspielt, aber wenn man auf dem Weg zur Arbeit schon einmal den Druckjob starten kann … das ist verdammt praktisch.
Anet A8 Upgrades (klein bis groß)
Auch bei mir hat es erst nach 2 Minuten „KLICK“ gemacht. Hey, ich brauche mir ja gar keine Ersatzteile bzw. bessere Komponenten zu kaufen, sondern ich drucke mir einfach welche! :). Thingiverse ist mit einigen tollen Upgrade-Drucken dabei:
- Verbesserte Filament-Führung (gibt auch andere Versionen)
- Mainboard-Cover (eher Deko und Schutz)
- Tipp: Große Filamenthalterung. Andernfalls kann das Filament bei großen Rollen auf dem normalen Halter unter Spannung reißen! Zudem wird das Druckbild minimal besser und der Stepper muss sich beim Einzug nicht mehr so extrem quälen.
- Tipp: Bessere Nozzle Ring-Belüftung
- Tipp: Belt-Halterungen (ersetzt die Schrauben). So kann man bequem den Zahnriemen spannen/lockern, ohne jedes mal mit Kabelbindern und Schrauben hantieren zu müssen.
- Tipp: Extruder-Button (Aufsatz für die Schraube beim Extruder – schont auf Dauer tatsächlich den Daumen :-))
Anet A8 Ersatzteile / Spare Parts
- Anet V 1.0 Mainboard bzw. Controller Board – 24-26€
- 240W Netzteil (12V/20A) für Anet A8 – 16-17€ (Alternative: altes PC-Netzteil)
- Stepper-Motor – 8-9€
- MOSFET für das Heatbed ~7,50€ (Anleitung Einbau)
- 2 Meter GT2 Zahnriemen und 2 Pulleys für 9,95€ (eBay Deutschland)
- Umlenkrollen/Zahnräder bei Banggood ab ~2,40€
Anet A8 Umrüstung auf Bowden Extruder
Um Gewicht zu sparen, kann man eine Umrüstung auf einen Bowden-Extruder vornehmen. Den Extruder, aktuell würde ich den E3D V6 empfehlen, gibt es für ~8€ bei Gearbest und die passenden Bowden Halterungen bei Thingiverse. Hier findet ihr einen Einstieg bzw. Unterschiede zwischen den Extruder-Arten.
Kleiner Bonus: Lithophanie
Ich sehe schon das große Fragezeichen in eurem Gesicht. Lithopa … was? Lithophanie bzw Lichtschirmbilder sind Bilder, die man erst im Gegenlicht erkennt. So werden verschieden hohe Schichten gedruckt und im Licht ergeben sich so Kontraste bzw. ganze Bilder. Jetzt denkt ihr bestimmt: „Wow – das ist kompliziert!“. Nein. Einfach mit Cura ein .JPG öffnen, als GCODE exportieren und drucken. Probiert es aus – das Ergebnis wird euch umhauen!
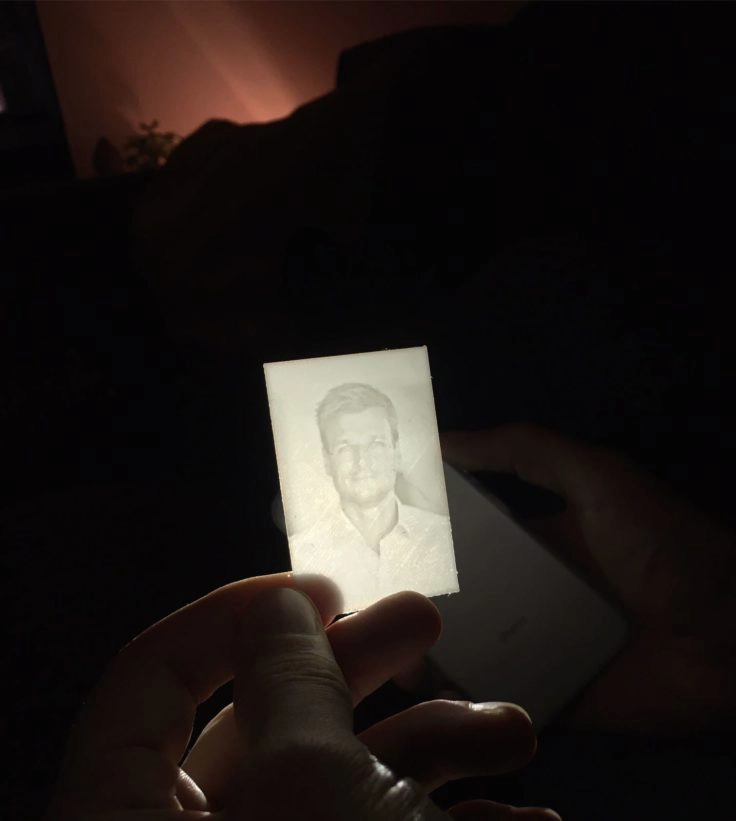
Übrigens: soll es dann doch nicht gleich ein ganzer 3D-Drucker sein? Dann schau‘ dir mal den 3D-Stift für das dreidimensionale Malen an. Gleiches Prinzip, nicht ganz so technisch und mit 30€ wesentlich günstiger ;-).


Wenn du über einen Link auf dieser Seite ein Produkt kaufst, erhalten wir oftmals eine kleine Provision als Vergütung. Für dich entstehen dabei keinerlei Mehrkosten und dir bleibt frei wo du bestellst. Diese Provisionen haben in keinem Fall Auswirkung auf unsere Beiträge. Zu den Partnerprogrammen und Partnerschaften gehört unter anderem eBay und das Amazon PartnerNet. Als Amazon-Partner verdienen wir an qualifizierten Verkäufen.





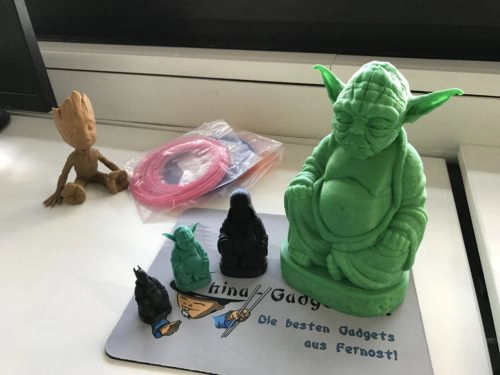




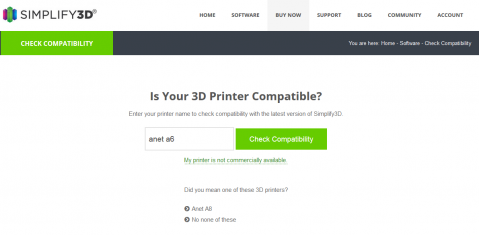

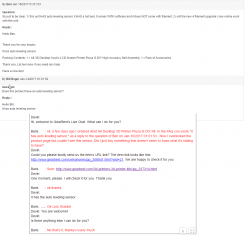


Sortierung: Neueste | Älteste
Kommentare (846)